

片的色彩,选用干净的单色或双色等。这样画面看上会清爽很多。原图 最终效果 1、打开原图素材,创建渐变映射调整图层,颜色设置如图1,2,确定后把图层混合模式改为“色相”,效果如图3。 图1 图2 图32、创建曲线
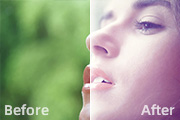
紫红色|内容:本教程介绍淡淡紫红甜美色的调色方法。大致过程:先用渐变映射快速调出图片的主色,然后再慢慢调整暗调及高光部分的颜色。最后适当柔化处理即可。原图 最终效果 1、打开原图素材,创建渐变映射调整图层,颜色设置如图1,2,确定后把图层混合模式改为“滤色”,

素材,按Ctrl +J把背景图层复制一层,图层混合模式改为“正片叠底”,不透明度改为:25%,效果如下图。 图1 2、创建渐变映射调整图层,颜色设置如图2,确定后把图层混合模式改为“强光”,不透明度改为:30%,效果如图3。 图2 图3 3、创建色
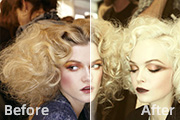
内容:本教程介绍简单的咖啡色图片调色方法。大致过程:先用设置好的渐变映射调出主调,然后再对背景及人物部分进行局部润色处理。色调不需要太浓,淡淡的即可。原图 最终效果 1、打开原图素材,创建渐变映射调整图层,颜色设置如图1,2,确定后把图层混合模式改为“变亮”,

图层可选颜色层,参数设置如下图。 4、图层 新建调整图层混合通道器。 5、新建渐变映射调整图层,参数设置如下图。 6、图层 新建调整图层色彩平衡调整层。

不透明度改为:30%。加上图层蒙版只保留人物部分,其它部分用黑色画笔擦掉。3、新建色相/饱和度调整图层,参数设置如下图。 4、创建渐变映射调整图层,颜色设置如下图,确定后把图层混合模式改为“颜色”,图层不透明度改为:20%。5、创建色相/饱和度调整图层,参数设置如下图,确定后把图层不透明度改为

有阳光照射的感觉了。 5、选择图层2添加内发光样式。 6、新建图层,前景色#DF9B5D柔角笔刷涂抹,图层模式滤色,效果如下。 7、再添加一个渐变映射调整层,图层模式强光,不透明度15%。 最终效果:

像素的文件,打开人物素材拖进来,放好位置,然后按Ctrl+J复制一层,图层混合模式改为“柔光”2.创建色相/饱和度调整图层,参数为:+7/-313.创建黑白渐变映射调整图层,然后把图层混合模式改为“柔光”4.创建色阶调整图层参数设置为:33,1.8,2555.打开蝴蝶素材拖进来适当的调整大小然后按Ctrl+U调整色相/

创建照片滤镜调整图层,参数设置如下图,确定后把图层混合模式改为“变亮”。4、创建可选颜色调整图层,参数设置如下图,确定后用灰色画笔把人物部分擦出来。5、创建渐变映射调整图层,颜色设置如下图,确定后把图层混合模式改为“点光”,图层不透明度改为:65%,填充改为:33%,用灰色画笔把上半部分涂抹一下。6、最后就是磨皮与嘴唇

类:PS照片美化|标题:Photoshop把阳光美女照片调成暗调效果|内容:原图:最终效果:1、打开原图素材,创建可选颜色调整图层,参数设置如下图。2、创建渐变映射调整图层,颜色设置如下图,确定后把图侧过混合模式改为“正片叠底”。3、创建黑白调整图层,参数设置如下图,确定后把图层混合模式改为“颜色”,图层不透明度改为:
手机访问:M.PSDEE.COM/电脑访问:WWW.PSDEE.COM