

:1、新建一个750 *550像素的文件,背景填充颜色:#E6D4A7。2、新建一个3 *3像素的透明文件,背用放大工具适当放大,前景颜色设置为黑色,选择铅笔工具,在上面点三个排成斜线的点,做抽丝图案。选择菜单:编辑 定义图案,确定后关掉抽丝文档。回到之前的文档,新建一个图层,用油漆桶工具填充刚才定义的抽丝图案。
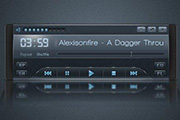
后按Ctrl+Shift+I,选择Texture图层点击删除不要的选区。 7、创建新图层。将它命名为”Higlights”,再用铅笔工具画两条线,分别放置在base图层的视频界面顶端和底部。再选择一个大一点,参数设置为80%不透明度的橡皮擦擦除两侧的线条。 8、再创建新图层。

擦拭清楚眯。注意笔力度调小点,这样才过渡自然。 10、当然到这一点应该可以结束了。我这里面添加了点阵。再新建一层,填充之前定义好的点阵图片(点阵图片做法:先新建一个3*3像素背景色为透明的文档,放大1600倍再用铅笔在中心处画一点白色再编辑定义图案,待调用) 结束。 最终效果图

1、我以前尝试了好几次,以蜥蜴或鳄鱼为参考对象创作一条巨龙,但画完后看起来像是一只蜥蜴和鳄鱼的组合体。所以现在,我决定先用铅笔把龙的形状画出来,线稿如下图。 2、需要搜集的素材,都是比较常见的,可以去网上下载。 3、开始先用套索工具把蜥蜴的
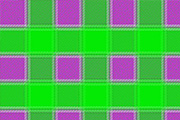
5、执行:滤镜 像素化碎片。 6、新建一个6 *6像素的文档,用来制作抽丝效果。 7、用1像素的铅笔工具点出下图所示的滤色斜线,然后选择菜单:编辑 定义图案。 8、在混合选项中选择图案叠加,参数设置如下图,确定后完成最终效果。

都融入到画像中。我们看到的效果并不复杂,不过其中的内涵是非常丰富的。最终效果 1、我是用sai起的线稿,因为SAI的铅笔工具起线稿比较流畅。其实并不是说一定要用那个工具跟软件,或者用那个软件比较好。只是看你的个人习惯,你觉得画得舒服,能达到你的效果就可以了。 2、

太死。 3、现在我们来画发丝,这时候需要定义笔刷,新建一个25 *25像素的画布,背景选择透明。 4、用一像素的铅笔在上面画乱点,均匀一些如下图。 5、把画笔间距改成:1%,降低流量为50%,把形状动态勾上,新建一个图层在上面涂出发丝的感觉。

、选择钢笔工具,在文字路径上右击鼠标,选择“描边路径”,选择画笔。 6、新建一个图层,选择钢笔工具,在文字路径上右击鼠标选择“描边路径”,选择“铅笔”。 7、按Delete 删除路径。回到文字图层,调出文字选区,新建一个图层填充自己喜欢的渐变色。 8、回到文字

,效果如图8。 5、调出文字的选区,在最上面新建一个图层填充为白色,按Ctrl +D取消选区,执行菜单:滤镜模糊高斯模糊,数值为5,确定后把图层混合模式改为“颜色”,效果如图9。 6、新建一个图层用铅笔工具适当的点一些白点,再整体修饰下完成最终效果。
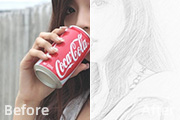
教程分类:PS照片美化|标题:Photoshop快速把人物图片转为精细的铅笔素描|内容:经过前期很多人的努力,转素描的方法有了比较大的改进,现在的效果可以说非常逼真了。作者在这里介绍了几个不错的细节处理方法:用混合选项来控制反白过多的情况,用蒙版配合滤镜给素描增加纹理等。原图
手机访问:M.PSDEE.COM/电脑访问:WWW.PSDEE.COM