
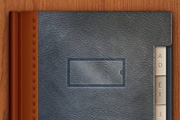
然后对齐到网格(视图对齐到网格)。刚开始,你需要一个10px的网格,选择编辑首选项参考线,网格和切片,设置网格线间隔为10px,子网格为1,网格颜色为#a7a7a7。注:可以用Command/Ctrl-’快捷键来显示或隐藏网格。你也可以打开信息面板(窗口信息)来查看你绘制的形状的大小和位置。

1、新建一个512 *512像素的文档,如下图。 2、将背景填充中性灰色:#7a7a7a,然后新建一个层,选择矩形工具,拉出一个填充颜色为:#e7c681的长方形。 3、拖曳长方形的各个顶点,将形状调整为如下图类似于书页的样子。然后如法炮制一个防盗右侧,如

教程分类:新手入门|标题:10-4路径文字排版|内容:除了以上的排列方式之外,文字还可以依照路径来排列,在开放路径上可形成类似行式文本的效果,如下左图中呈波浪形排列的3个网址..

:#8ec7ee,#0d6e8f。 图6 6、用磁性套索选择人物后,羽化1-2个像素,给图层合成2填加蒙版,将人物的背景隐藏(细节部分需要用画笔工具,选择黑色,进一步在图层蒙版选中状态下调整)并调整图层的混合模式为柔光,完成后如图7: 图7 图7-17、

红色通道高光选区,填充颜色:#F7A5B7,把图层混合模式改为“正片叠底”,效果如图4、新建一个图层,按Ctrl +Alt+2调出绿色通道高光选区,填充颜色:#0B036C,效果如图6、新建一个图层,按Ctrl +Alt+3调出蓝色通道高光选区,填充颜色:#F7F3DF,效果如图7、把勾出的人物图层复制一份,按C

起来,用50%灰填充。底部用80%灰填充。 6、在这里为了后期处理的方便,将图层分为14层,分别为7个前文字层和7个透视距离层。 7、利用加深减淡工具进行明暗的调整,这一步要细致一些。做到这,大体的立体效果就出来了,接下来就是上色。 8、在前字母
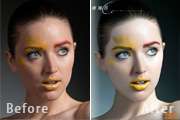
整图层上的颜色工具。 5、整理锐化:锐化我用的是USM锐化,数值看原图而定,整理的时候是在前面的图片效果基础上,自己觉得不好的地方再次调整,也是用中性灰修图的方法。 最终效果:本教程PSD下载地址:http://115.com/file/e7cu532s#7

5个像素后填充颜色:#BAB7B4。 4、新建一个图层,用钢笔勾出下图所示的选区,羽化25个像素后填充颜色:#B99959D,作为边缘的暗部。 5、新建一个图层,感觉暗部过渡不太自然,用钢笔勾出下图所示的选区,羽化15个像素后填充颜色:#C7C5C9。

1、新建图层,对新建图层应用线性渐变叠加样式。 2、设置渐变颜色,色彩为实色,从左到右分别为#cdd5b3,#d7dfc7,#dfe5c8。 3、添加背景虚化图层,图层混合模式为柔光。 4、拖入背景素

图层,参数设置如下图。5、新建一个图层填充颜色:#03043a,然后把图层混合模式改为“排除”。6、创建亮度/对比度调整图层,参数设置如下图。7、新建一个图层,前景色为:#ad7d08。背景为黑色,执行:滤镜 渲染云彩,确定后把图层混合模式改为虑色。图层不透明度改为:26%。8、新建一个图层,按Ctrl +Alt+
手机访问:M.PSDEE.COM/电脑访问:WWW.PSDEE.COM