

下嘴唇的颜色,然后用涂抹工具将嘴唇涂抹均匀。 6、调整色阶和色彩平衡,参数设置如下图。 7、头发的处理,把前景颜色设置为:#7e5622,新建一个图层,选择画笔工具把人物头发部分出来,然后把图层混合模式改为“颜色”。选择钢笔工具刻画细的发丝,先画好路径,然后右键选择

8F,图层模式设为:叠加,不透明度:15%。得到效果如下:6、再建一个纯色调整层,颜色:#C1CA9A,图层模式设为:柔光,不透明度:15%。7、再建一个纯色调整层,颜色:#C7C0B4,图层模式设为:柔光,不透明度100%。最后按Ctrl+Shift+Alt+E盖印图层,给图片进行锐化处理,可随自已的习惯用什么方法锐

具箱中的“钢笔工具”勾画出图7-a1的路径。然后将路径转化为选区,使用“加深工具”模式设为高光,笔刷根据情况使用,暴光度为75。将选区部分加深。如图7-a2.是在“部件4”的图层上,保留选区,ctrl+shift+i将选区反选,接着在使用“浅淡工具”将其余的部分进行适当的涂抹。得到效果如图7-a3。最后ctrl+d取消

:滤镜 其它高反差保留,数值为5,确定后把图层混合模式改为“叠加”。 图6 7、创建色彩平衡调整图层,对阴影和高光进行调整,参数设置如图7,8,效果如图9。 图7 图8 图98、创建通道混合器调整图层,对蓝色进行调整,参数设置如下图。

。 6、拖入素材图片6,用智能魔棒工具,把人物选出来,按Ctrl+Shift+i反选选区,添加图层蒙版。 7、拖入素材图片7,调节好大小,图层混合模式为“叠加”,添加图层蒙版,用黑色画笔涂抹不需要的部分。 8、盖印图层,用智能魔棒工具选取图片下方的地面,按Ctrl

,参数及效果如下图。6、新建一个图层,图层混合模式改为“正片叠底”,做黑白径向渐变操作,添加图层蒙版,用黑色画笔降低不透明度,在需要清晰的地方涂抹。7、复制一层。第6,7步主要是制作暗角效果,降低背景左边过花现象。8、新建一个图层,盖印图层,执行:滤镜 模糊高斯模糊,数值为5,确定后执行:编辑渐隐高斯模糊,把模式改

鼠标左键拖出7个蝴蝶图层,并调整位置与距离大小,如图26所示。 11、选择7个蝴蝶图层并合并图层,合并(Ctrl+E)成一个蝴蝶副本6,选择蝴蝶副本6按住键盘的Alt键不放,按鼠标左键拖出一个“蝴蝶副本7”,并添加一个蒙板给蝴蝶副本7,在工具箱中选择渐变工具,给蝴蝶副本7添加一个渐变

加图片的红色。 图15 图16 8、按Ctrl +Alt+~调出高光选区,新建一个图层填充淡黄色:#F7F2B7,混合模式改为“滤色”,不透明度改为:50%,效果如下图。这一步增加图片的淡黄色。 图17 9、按Ctrl +Alt+~
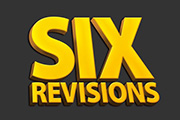
体或简单的倾斜。更改颜色为#F3881F。 9、最后我们要做的是给文字表面添加一个渐变叠加的图层样式。点击渐变,最左边用#F7F3A7色,右边用#F3881F色。 10、我们将开始给这个文本创建3D效果。首先,我们要复制文本层,选择层,按Ct

笔勾出底部边缘的高光选区,填充蓝色,锁定透明度像素后局部用画笔涂上一些彩色,效果如下图。 7、新建一个图层,用钢笔勾出顶部的高光选区,羽化7个像素后填充青色:#7AF9F9,取消选区后添加图层蒙版,用黑色画笔把边缘过渡擦出来。 8、新建一个图层,用钢笔勾出顶部边缘的高光选
手机访问:M.PSDEE.COM/电脑访问:WWW.PSDEE.COM