
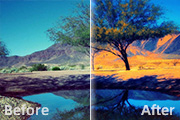
图104、创建可选颜色调整图层,对红色进行调整,参数设置如图11,效果如图12。 图11 图12 5、新建一个图层,按Ctrl +Alt+Shift+E盖印图层。执行:滤镜模糊高斯模糊,数值为5,确定后把图层混合模式改为“柔光”,图层不透明度改为:70%,效果如下图。

图10图11 (4)通道中白色的区域是被选择的区域,因此,按下Ctrl+I快捷键将通道反相,如图12所示。 图12 (5)草帽的顶部和边缘还有些内容需要仔细加工。按住Ctrl键单击“Alpha 1”通道的缩览图,载入人物轮廓的选区,如图13所示,可

p给人物照片添加细细的雨丝/下雨效果|内容:原图:最终效果图:第1步:新建一层并以白色填充,然后再加黑色蒙板。第2步:激活蒙版,运用像素化——点状化滤镜。数值设置如图:第3步:添加动感模糊滤镜,数值设置如图。第4步:色阶调整(自我感觉雨的大小合适即可)第5步:用黑色画笔在蒙板上将不需要的雨点的部位遮盖住。最终效果图:

4、创建曲线3调整层。 5、创建色彩平衡调整层。 6、创建曲线4调整层。 7、创建曲线5调整层。 8、图像-调整-渐变映射(灰色#aaaaaa加白色

设置如图4,拉出图5所示的线性渐变色。 3、在背景图层上面新建一个图层,用椭圆选框工具拉出下图所示的正圆选区填充黑色。 4、用钢笔勾出下图所示的选区,按“Delete”删除。 5、锁定图层后,选择

教程分类:新手入门|标题:12-6路径的其他操作|内容:在前面的学习过程中,大家可能会遇到所绘制的路径不知为何消失的情况,怎么也找不到,无奈之下只好重新绘制。其实路径存放在专门的地方,就是路径调板,路径调板通常和图层调板组合在一起,也可以通过【窗口_路径】开启。我们看路径调板和图层调板有几分相似。现在新建一幅图像,随手

打开素材中的“老照片原图”文件,如图 62-4所示。 (2)修复背景颜色为白色。选择【魔棒工具】将老照片填充为白色,如图 62-5和力62-6所示。 (3)给小女孩的服装上色。使用【画笔工具】服装上色处理,如图 62-7所示。 小提示:如要精确地喷画服装

画面中的取样点标志将不可见,但信息调板中仍有显示。在公共栏中可以更改取样大小选项。“取样点”代表以取样点处那一个像素的颜色为准。3×3平均和5×5平均表示以采样点四周3×3或5×5范围内像素的颜色平均值为准。度量工具的作用是测量两个点之间的距离和角度,在公共栏中会显示起点与终点的坐标(X、Y)、角度(A)和距离(D1、

层混合模式改为“排除”。10、分别打开素材4和素材5,适当改变图层混合模式,加上图层蒙版用黑色画笔把人物部分擦出来. 素材4 素材511、新建一个图层填充颜色:040e2e,图层混合模式改为“差值”,不透明度改为:30%。12、新建一个图层填充颜色:#cee9f1,图层混合模

择 修改收缩,数值为4,确定后按Ctrl+Alt+D羽化5个像素,然后按Delete两次,效果如图4。 3、调出“整体轮廓”图层选区,新建一个图层,把前景颜色设置为黑色。选择画笔工具,画笔不透明度设为:5%,把瓶子的右边部分涂上阴影,效果如下图。
手机访问:M.PSDEE.COM/电脑访问:WWW.PSDEE.COM