

看到留有许多的边缘杂色,如图示的红圈处。 4、把图放大到400%,用橡皮擦工具清除掉边缘的多余杂色(画笔的大小约在5-7之间)。 5、边缘杂色清理完后的效果。 6、ctrl+j复制图层1得到图层1副本,图层的混合模式滤色,不透明度40%,目的是提
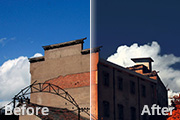
52/-14;黄:0/10/15/0;青:-60/15/11/12;蓝:22/15/60/-9。 4、创建可选颜色调整图层,参数设置:红:0/15/73/24;黄:0/12/15/0;蓝:0/0/-5/20。 5、创建色彩平衡调整图层,数值:阴影:8/1/-9;高光:-3/

,效果如图24。 图23 图24 12、新建一个图层,盖印图层。简单的给人物磨皮处理,效果如下图。 图2513、新建一个图层,盖印图层。执行:滤镜 模糊高斯模糊,数值为5,确定后按住Alt键添加图层蒙版,用白色画笔把纱巾部分擦出来,效果如下图。

。 图1 图2 图32、创建可选颜色调整图层,对黄,绿进行调整,参数设置如图4,5,效果如图6。 图4 图5 图63、创建色相/饱和度调整图层,适当加大红色的饱和度,参数设置如图7,确定后,用黑色画笔把人物脸部擦出来,不

定顺序)。注意锚点4其实是一个半曲线锚点,就是在绘制之后,接着就按住ALT键单击该锚点,删除锚点的去向方向线。这样下一个绘制出来的锚点5也是直线型锚点,因此没有方向线显示出来。而锚点5与锚点1之间的片断15还是曲线,因为锚点1具有两条方向线。在绘制的过程中有些方向线或锚点可能超出画面范围,尤其在图像边缘绘制时。此时可

教程分类:新手入门|标题:12-11概览Illustrator路径功能|内容:Photoshop的路径功能与Illustrator相比,虽不至于是天壤之别,也至少相当于石器时代和铁器时代的区别。不过,虽然后者提供了更丰富的创作和修改工具,但在基础的路径绘制方面,两者却没有多少差别。比如我们之前绘制过的鼠标,在Illus

自己对单车的了解,感觉出大概,反正我们的目的只是让它抠出来后很逼真就形了.(这里为了突出,线条的颜色我用了比较鲜艳的颜色),描的直线如图4所示。完成的效果如图5 图4 图54.调出线条的选区,然后回到车轮的图层按Ctral+ C复制然后直接按Ctral+V粘贴钢丝的线条就出来

图2 图3 图42、创建曲线调整图层,对红、绿、蓝进行调整,参数设置如图5 -7,效果如图8。这一步给图片增加黄褐色。 图5 图6 图7 图83、按Ctrl +Alt+2调出高光选区,新建一个图

图2 图3 图42、再创建可选颜色调整图层,对黄、绿、黑进行调整,参数设置如图5 -7,效果如图8。这一步增加树叶部分的红色。 图5 图6 图7 图83、创建曲线调整图层,对绿,蓝进行调整,参数设置如图

图5 图6 图73、按Ctrl +J把当前可选颜色调整图层复制一层,效果如下图。 图8 4、创建色彩平衡调整图层,对阴影、中间调、高光进行调整,参数设置如图9 -11,确定后把图层不透明度改为:80%,效果如图12。
手机访问:M.PSDEE.COM/电脑访问:WWW.PSDEE.COM