

教程分类:PS滤镜教程|标题:PS风格化滤镜组等高线滤镜的使用介绍|内容:前面我们讲了风格化滤镜组里的查找边缘滤镜,现在我们继续介绍等高线滤镜的使用。如下图所示,打开滤镜菜单,展开风格化滤镜组,位于查找边缘之下便是等高线滤镜。细心的朋友会看到等高线三个字后面还跟着省略号,这说明这个滤镜将有参数需要设置。有参数设置的滤

该都明白了光泽等高线,内阴影等高线,内发光等高线等等都是一个道理的。那么让我们再来看一下斜面和浮雕下面的等高线子集是否和其他的等高线是一个道理呢?首先我们先在斜面和浮雕上加一个纹理图案,这个图案材质也被赋予了浮雕效果。 然后我们改变光泽等高线方向,看看这个纹理是否受光泽等高线的影响。

等高线,如图20。 等高线:点击等高线图形如图21,在弹出的等高线编辑器中自己设置一下曲线,如图22。其它设置如图21。 光泽:混合模式为“柔光”,颜色为白色,其它设置如图23。然后点击等高线右键下拉小三角,选择图24所示的等高线

下图。 4、选择斜面/浮雕效果,参数设置如下图。 5、选择等高线,选择三环光泽等高线。 6、斜面/浮雕的其它设置。 7、勾选等高线,参数设置如下图。 8、把文字图层复制一层,然后选择文字图层,再调出图层

在[阴影]中,角度:125度,高度:10度,不要选取“使用全局光”,光泽等高线:选择半圆形并且勾选消除锯齿;高光模式以及暗调模式全为正常,不透明度100%,颜色为#180092和#FF0000。这一步是为字体加上两种颜色。3、点击[等高线],等高线为线性,并且消除锯齿,范围100%。4、点击[纹理],导入“岩石图案”纹

5,光泽等高线为Valley –Low,勾选消除锯齿框。最后,改变阴影模式的颜色为#3c596b。 9、如果你没有Valley –Low等高线,那么你需要:a–去编辑预设管理器。从下拉菜单里选择等高线。b–点击弹出式菜单箭头,并选择等高线。c–-点击追加用新的等高线替换当前等高线。d–等高线现在被载

度:64%;阴影模式—不透明度:0%。 点击光泽等高线,弹出等高线编辑器,在曲线上点击两个点,并设置输入和输出值,记得勾选边角,让两点之间变成直线。上面的点:71-72;下面的点:42-34。 勾选等高线,并设置以下数值:等高线:内凹—深;勾选消除锯齿复选框。 勾选描边,并设
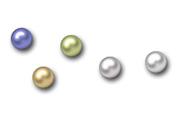
局光,高度为65度,在光泽等高线类型中,首先选择预设的“滚动斜坡-递减”模式,再按图。5.修改映射曲线,取消消除锯齿选项,保持默认高光和暗调的颜色和模式,但将不透明度分别改为90%和50%。6.点击等高线面板,点击等高线,显示等高线编辑器,将等高线曲线设为和图06相似的形状,你可以先在等高线类型中选择“记录”,然后将

做就可以了,基本上用图层样式就可以做好。最终效果 1、在制作之前,先将下载的等高线文件放至\Program Files\Adobe\AdobePhotoshopCS2\预置\等高线文件夹,以便接下来使用。点这里下载。新建文档,选择渐变工具,设定黑色至浅蓝色的渐变,注意选择对称渐变样式,

8e、#9df7fa。 添加光泽: 等高线自定义如下图: 内发光: 内阴影: 内阴影等高线设置如下图: 斜面与浮雕,给字体添加点光感:
手机访问:M.PSDEE.COM/电脑访问:WWW.PSDEE.COM