
前面我们讲了风格化滤镜组里的查找边缘滤镜,现在我们继续介绍等高线滤镜的使用。
如下图所示,打开滤镜菜单,展开风格化滤镜组,位于查找边缘之下便是等高线滤镜。细心的朋友会看到等高线三个字后面还跟着省略号,这说明这个滤镜将有参数需要设置。有参数设置的滤镜,在输入不同的参数时,得到的效果也会随之变化,接下来我们会做具体演示。
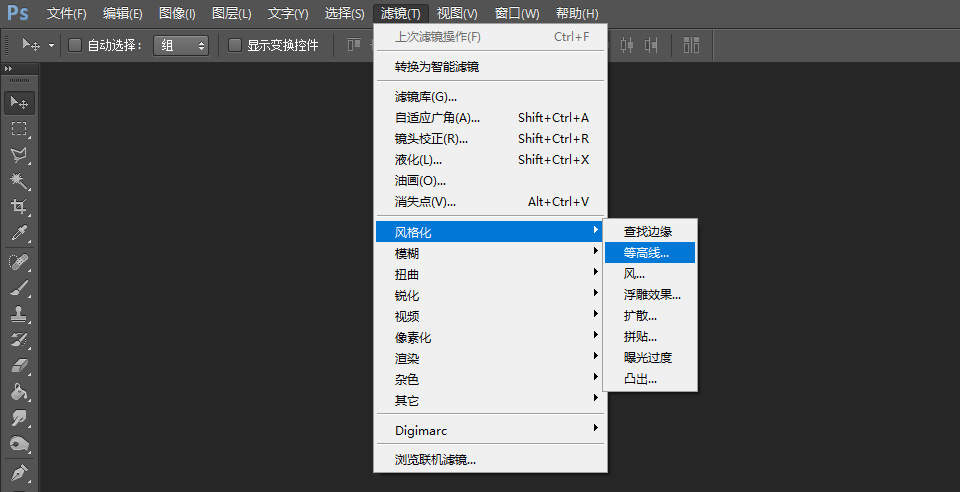
首先我们用Photoshop打开下面这张漂亮的蓝天大海素材图

然后,执行【滤镜】-【风格化】-【等高线】,这时候会弹出等高线参数设置框,观察这个框可以发现有色阶与边缘两个可以设置的地方。这两个参数的含义如下:
色阶:用来设置描绘边缘的基准亮度等级。
边缘:用来设置处理图像边缘的位置,以及边界产生的方法。当选择“较低”时,可以在基准亮度等级以下的轮廓上生成等高线。当选择“较高”时,则在基准亮度亮度等级以上的轮廓上生成等高线。
现在我们在色阶里输入一个较小的数:15,边缘选择较高。
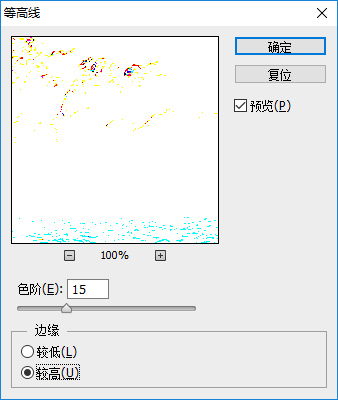
点击确定后我们看到图像变成了如下这样的效果(图像上的颜色与原图无关,换其他图也是生成这几种颜色,这是等高线滤镜本身设置好的颜色)
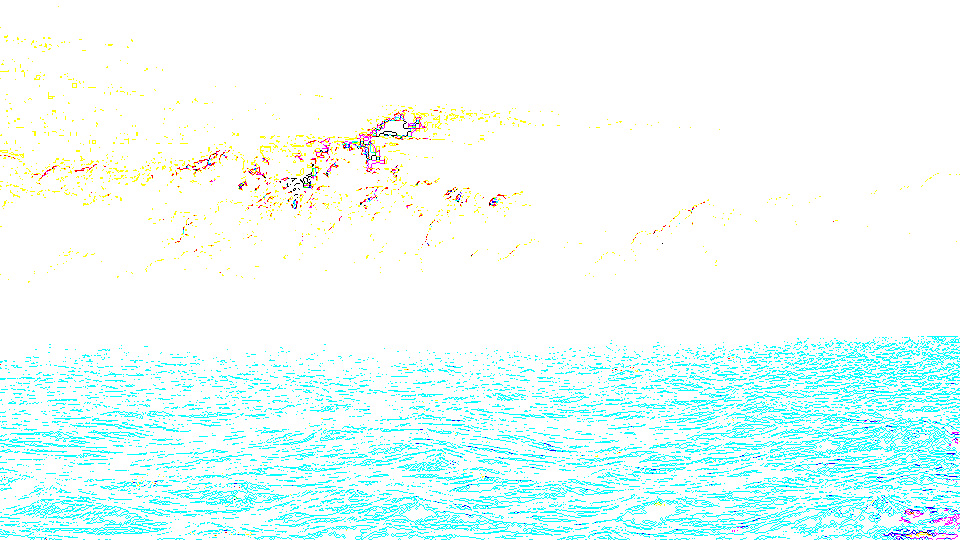
接下来我们用历史记录,撤销滤镜使用,重新设置过参数。这次我们还是色阶15,但边缘选择较低
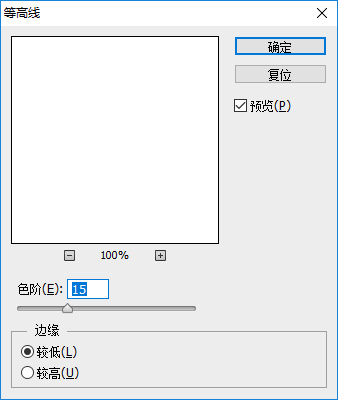
得到的效果如下
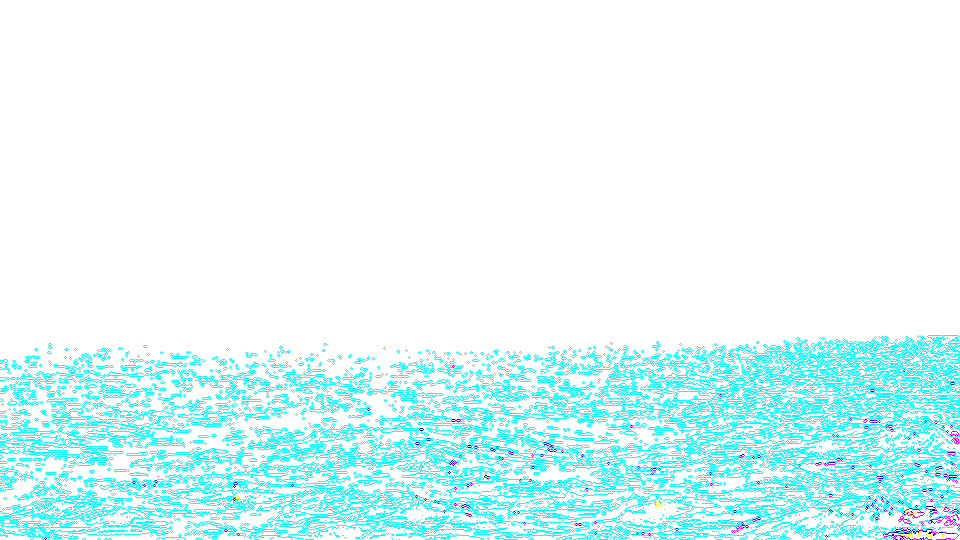
继续改变参数,把色阶改成150,边缘改为较高
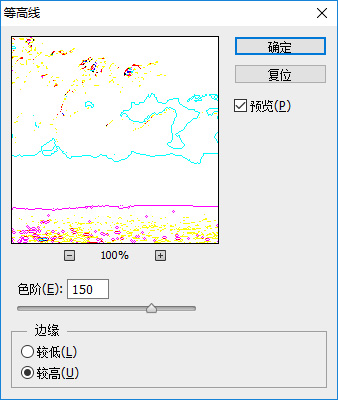
得到的效果如下:
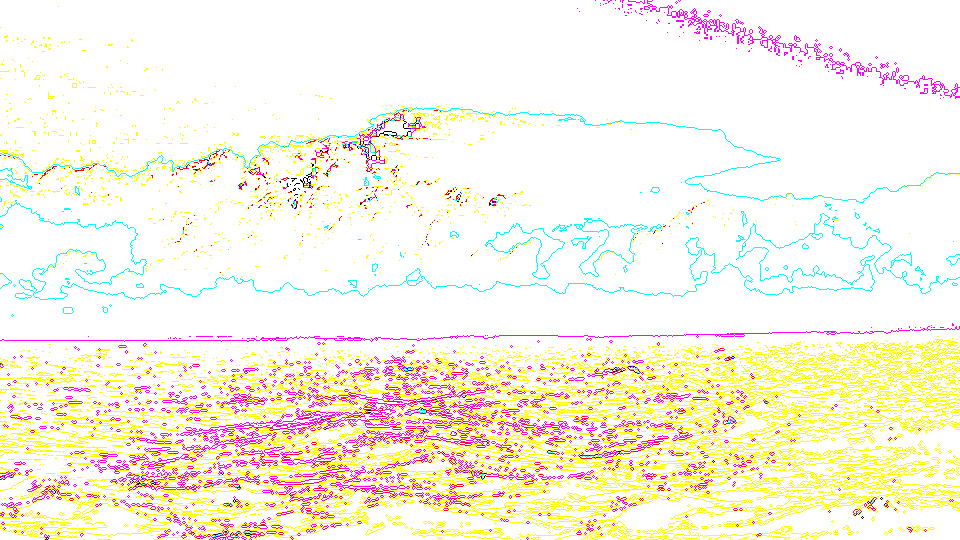
保持色阶150不变,边缘改为较低
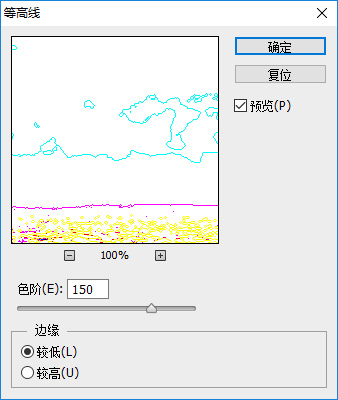
效果如下
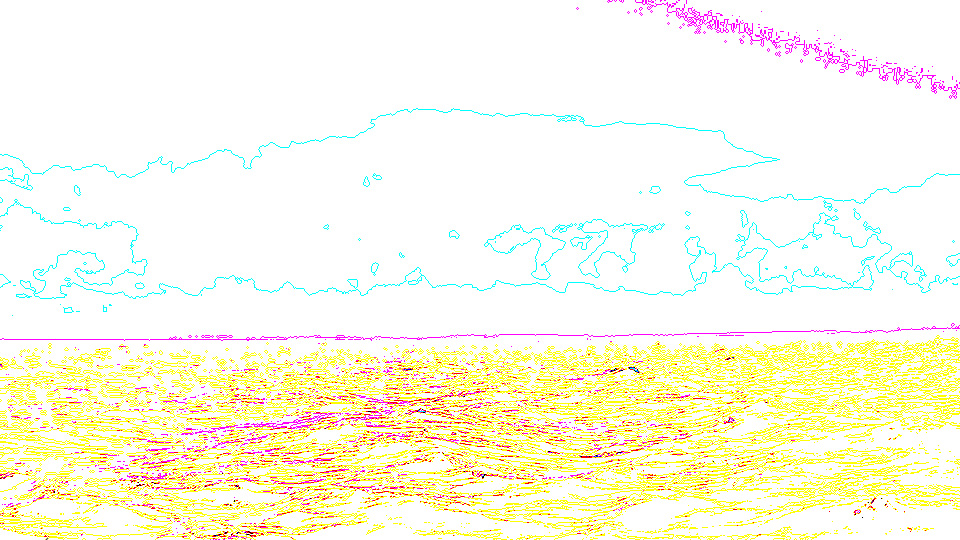
OK,通过上面的几组参数设置与效果对比,我们大致建立起来等高线滤镜的使用效果印象。在今后的实例应用中,也许就要用上喽了!

原图下面开始我们的一图五抠教程,第一种抠图方法会讲的比较细致,之后的四种方法有些与第一种相同,所以会讲解的比较简单。PS抠图方法一1、

有时候为了设计需要,我们要手动制作出公章的效果(当然不是为了干违法乱纪的事哈),例如做出一个下面这样的效果:那么我们是怎么用Photo

本篇教程将教大家如何抠出与背景颜色相近且还带反光的头发,可以说是有一定的难度与技巧。相信大家学会这篇抠头发教程后,就没有抠不出的毛发图

九宫格原本是指一种数字游戏,但现在大家第一反映估计是多张照片的拼接,例如微信微博发多张照片的时候就会自动帮我们排列成九宫格形式。这种九

作者合成的非常细腻,很多细节的处理都值得借鉴,如水面倒影的处理部分,作者先制作好水波纹理,然后把倒影部分用置换和动感模糊滤镜特殊处理,
手机访问:M.PSDEE.COM/电脑访问:WWW.PSDEE.COM