

4、创建可选颜色调整图层,对红,黄,绿,白,中性色进行调整,参数设置如图5 -9,效果如图10。 图5 图6 图7 图8 图9 图105、按Ctrl +J把当前可选颜色调整图层复制一层,图层不透
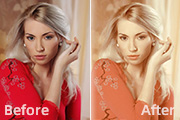
图3 图4 图5 图6 图73、按Ctrl +J把当前可选颜色调整图层复制一层,效果如下图。 图8 4、新建一个图层,填充暗红色:#5F2726,图层混合模式改为“滤色”,不透明度改为:70%,效果

图层,对白色、中性色、黑色进行调整,参数设置如图3 -5,效果如图6。这一步给背景暗部增加暗绿色。 图3 图4 图5 图64、创建曲线调整图层,对红、蓝进行调整,参数设置如图7,8,效果如图9。这一步增加图片的红黄色。 图7

图33、创建色彩平衡调整图层,对中间调及高光进行调整,参数设置如图4,5,效果如图6。 图4 图5 图64、创建曲线调整图层,对红,蓝进行调整,参数设置如图7,8,效果如图9。 图7 图8 图95、按Ctr

变映射调整图层,颜色设置如图5,确定后把图层混合模式改为“柔光”,不透明度改为:50%,加上图层蒙版,用黑色画笔把人物部分擦出来,效果如图6。 图4 图5 图64、创建色彩平衡调整图层,对中间调,高光进行调整,参数设置如图7,8,效果如图9。 图7

图43、创建曲线调整图层,对蓝色进行调整,参数设置如图5,效果如图6。这一步是给图片的暗部增加一些蓝色。 图5 图6 4、创建色彩平衡调整图层,对暗调及高光进行调整,参数设置如图7,8,效果如图9。这一步简单调整暗部及高光部分的色彩层次。 图7

消除图片的一些杂色,只保留青色与红色。 图1 2、创建可选颜色调整图层,对红、青、黑进行调整,参数设置如图2 -4,效果如图5。这一步把图片的红色转为暗黄色,青色转为暗绿色。 图2 图3 图4 图53、按Ctrl

图5 3、把背景图层复制一层,按Ctrl +Shift+]置顶,按住Alt键添加图层蒙版,用白色画笔把人物部分擦出来,效果如下图。这一步简单修复刚才调色后出现的偏色。 图64、创建色彩平衡调整图层,对阴影,高光进行调整,参数设置如图7,8,效果如图9。这一步简单加强图

建可选颜色调整图层,对黄、绿、青、白、黑进行调整,参数设置如图1 -5,效果如图6。这一步加强图片的暖色,并把高光颜色转为淡黄色。 图1 图2 图3 图4 图5 图62、按Ctrl +J把当前可选颜色调整图层复

度改为:60%,效果如下图。 图5 3、创建色相/饱和度调整图层,选择青色,用吸管吸取叶子的青色再调整,参数设置如图6,效果如图7。 图6 图74、创建曲线调整图层,对红,蓝进行调整,参数设置如图8,效果如图9。 图8 图9
手机访问:M.PSDEE.COM/电脑访问:WWW.PSDEE.COM