

,中间暗部制作方法相同,过程如下图。 13、新建图层,用钢笔勾出边缘部分的反光选区,羽化5个像素后填充淡紫色:#D1A9D5,如下图。 14、再在边缘增加一些暗部,第一片花瓣基本完成,效果如下图。

变换一下。 8、用钢笔工具做路径,切换为选区,用渐变从灰色到透明色拖,图层模式为正片叠底。这一步是做阴影。 9、打开素材5,用钢笔将收扣出来。 10、放在合适的地方,大小个人调节喔。 11、将手多出来的位置擦掉。

图6 图74、打开下图所示的扇子素材,用魔术棒抠出来,拖进来,适当调整位置和大小,并多复制几个。如图9。 图8 图9 5、新建一个图层,图层混合模式改为“叠加”,用椭圆选框工具拉出图10所示的选区,按Ctrl +Alt+D羽化25个像素后填充
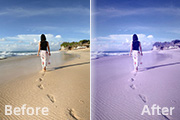
图84、按Ctrl +J把当前可选颜色调整图层复制一层,不透明度改为:60%,效果如下图。这一步简单加强一下整体颜色饱和度。 图9 5、创建曲线调整图层,对红,蓝,RGB进行调整,参数设置如图10 -12,效果如图13。这一步是给画面添加一些蓝色补色。 图10

trl+Shift+I反选,新建一个图层填充颜色:#4D065F,图层混合模式改为“颜色减淡”,不透明度改为:10%,效果如下图。 图9 5、创建可选颜色调整图层,对红,绿进行调整,参数设置如图10,11,效果如图12。 图10 图11

教程分类:新手入门|标题:12-9实战路径运算|内容:现在我们来学习路径的另外一个很重要的操作,那就是运算。与选区运算一样,路经也具备添加、减去、交叉等功能。这其实应该在学习路径绘制的时候就接触,但当时单一的路径不容易体现出运算的效果,现在通过形状图层来学习就很直观了。因为形状图层会在图像中产生一个色块,这样就很容易

红,黄进行调整,参数设置如图5,6,效果如图7。 图5 图6 图74、创建渐变映射调整图层,颜色设置如图8,确定后把图层混合模式改为“变亮”,不透明度改为:30%,效果如图9。 图8 图9 5、新建一个图层填充颜色:#2

果如图5。 图2 图3 图4 图53、按Ctrl +J把当前可选颜色调整图层复制一层,图层不透明度改为:30%,效果如下图。 图6 4、创建色彩平衡调整图层,对中间调及高光进行调整,参数设置如图7,8,效果如图9。

红色:#8A6865。 5、新建一个图层,用钢笔勾出右侧边缘的高光选区,羽化20个像素后填充淡蓝色:#E0DFE3,如下图。 6、新建一个图层,用钢笔勾出左侧边缘高光选区,羽化20个像素后填充淡红色:#E3C9C5,如下图。 7、新建一个

2、创建可选颜色调整图层,对黄、绿、白、黑进行调整,参数设置如图2 -5,效果如图6。这一步把油菜花绿色部分转为暗黄色。 图2 图3 图4 图5 图63、按Ctrl +J把当前可选颜色调整图层复制一层,增加图片的
手机访问:M.PSDEE.COM/电脑访问:WWW.PSDEE.COM