

择想要的笔刷,在画笔预设中设置好想要的效果,然后用画笔描边路径即可得到不错的效果,后期再增加一些发光样式会更漂亮。最终效果 1、新建1000 *600像素文档。前景色设置为#271c2d,背景色设置为#141416。选择渐变工具,设置从前景色到背景色的径向渐变。打开素材图片,

,新建一个图层1,把前景色设置为#009843,背景色设置为#00561F.然后进行径向填充。填充后效果如下图2. 把图层1的模式设置为线性光,如下图3. 在图层1上面新建一个图层2,选择填充工作,选择从紫色到橙色由上而下对图层进行线性渐变填充.如下图填充后效果如下图4. 把图层2的模式设置为亮光,填充为35%,
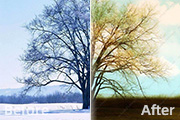
的层次和空间感增加了,调色也就容易多了。原图 最终效果 1、新建一个大小适当的文档,前景色设置为草绿色,背景色设置为深绿色,然后执行:滤镜 渲染纤维。2、执行:滤镜风格化飓风。3、草地已经出来了,选择菜单:图像旋转画布顺时针旋转90度就可以了。

分类:PS实例教程|标题:Photoshop制作物体漂浮的效果|内容:最终效果 1、新建一个大小适当的文件,前景色设置为:#00589d,背景色设置为:#409ed3,由下至上拉出下图所示渐变色。 2、新建一个图层,由上至下拉出下图所示渐变色。

5、新建一个图层,按Ctrl +Alt+Shift+E盖印涂层,选用NeatImage降噪处理。 6、复制该层,将背景色设置为白色,执行:滤镜 扭曲扩散亮光,确定后把图层混合模式改为“柔光”,适当降低图层不透明度。 7、加点腮红和口红。

态和色彩都表现的很到位。不足的就是那些花草。不过还是佩服作者的美功很厉害!最终效果 一.新建一个文档大小自定,前景色设置为#0a0a1c背景色设置为#111349,用渐变工具填充二.新建1个图层,用钢笔工具勾画出小猫的外形,转换为选区,羽化5个象素左右,用填充工具填充,颜色为#e6d7e

层,前背景色设置如下图,然后选择渐变工具,拉出下图所示的径向渐变。 6、再新建图层,按“D”键把前背景色恢复到默认的黑白。执行:滤镜 渲染云彩,确定后把图层混合模式改为“叠加”,效果如下图。 7、新建一个图层,载入星光笔刷,没有的可以去网上下载。选择一种星光将前景色设为白

下方的“以快速蒙版方式编辑”按钮,在弹出的“快速蒙版选项”对话框中设置色彩区域为“所选区域”,单击好按钮。4、现在进入快速蒙版编辑状态,先将前景色和背景色设置为黑色和白色,然后选择工具箱中的“画笔工具”,在画笔选项中设置适当的画笔大小,并将不透明度设置为100%,再按住鼠标左键绘制女孩的眼睛,效果如图03所示。图03

:图像模式灰度。6、把灰度图片拖到最开始打开的图片文件中,图层混合模式改为“滤色”,完工。 五、扩散亮光法。1、打开素材图片,把背景色设置为白色。2、按Ctrl+Alt+~调出高光选区。3、执行:滤镜扭曲扩散亮光,数值:颗粒:0,发光量:自定,消除数量:0,完成。 六、光照效果法。

0 *800像素的画布。打开人物素材,把人物抠出来,拖进来。 2、先做水波,新建500 *500像素的画布,新建一个图层,把前景色和背景色设置为黑白。再执行:滤镜渲染云彩。确定后执行:滤镜 扭曲水波,效果如下图。 3、把山水画放入800像素的画布里,设为从黑色到
手机访问:M.PSDEE.COM/电脑访问:WWW.PSDEE.COM