

教程分类:新手入门|标题:5-11关于图层面积与可视区域|内容:我们都知道如何移动图层,有一个问题随之而来。那就是如果将图层往旁边移动,那么所造成的空余区域该是怎样的呢?首先我们要说明一下有关图层大小的概念,也就是图层究竟能够有多大呢?我们可以认为图层是无限大的。尽管图像有尺寸的大小,这个大小用像素来度量,但那只是图像

的物体,合成的时候一定要注意光线的渲染,这样才能整体合一。最终效果 1、创建一个新图层首先在PS中打开一个新图层(尺寸为1019*1219像素,由于提供的素材较小,尺寸可以稍微小一点)。 2、应用植物图像现在导入第一个图像,下图所示植物素材,我们将用它来创建背景。调整图

6、把所有黑色图层合并。 7、新建图层2,调出副本24选区,如何用白色柔角笔刷涂抹出高光部分。 8、同样方法,新建图层调出选区,用尺寸大些的白色笔刷涂抹其它高光。 9、添加蒙版涂抹掉多余部分,图层不透明度改为50%。

字酷酷的感觉。开始我们的教程1.首先在PS中建立的图层,这次教程用的是尺寸为600250像素分辨率72颜色模式RGB模式,尺寸可以根据自己的需要而定。没有特别的规定2.建立完画布之后填充背景色为黑色(ctrl+delete),然后复制图层,新建一图层。3.点击第二个图层,添加文字(怎么做抖音字体),字体颜色为白色。4.

油画作品,作为肌理效果,用CTRL+T的自由变换调整图层的大小,用于匹配当前的画面尺寸,用“叠加”的图层混合模式把纹理素材层合成到当前的画稿中,用色相/饱和度的调整图层,给整体画面着色。这里,我选择了一个比较复古的棕黄色。 3、新建图层,从主体的黑衣女子开始刻画,强化她的脸部特征,背景处

增加光影效果。 7、用涂抹工具在树干端头出拉出尖细的树杈。注意下图右上角效果。 8、创建新的图层,用大尺寸的绿色画笔涂抹出树冠的形状。 9、选择树叶效果的笔刷描绘树冠,制造丰富的树叶纹理效果。 10、在树木底层插入

绍如何用滤镜来制作相关效果。实际操作可能比教程要复杂,重点是理清作者的思路。最终效果 1、新建画布,A4尺寸吧,72dpi;新建图层一,用1号和2号的画笔用力的涂。 2、利用:滤镜 扭曲波纹进行调整形态,可以通过“随机化”筛选形态。
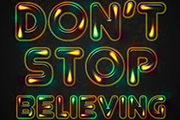
适应新的尺寸。因此右击原始文本图层,选择复制图层样式。 8、右击其他文本图层,选择粘贴图层样式。这将对新的文本图层应用同样的图层样式及同样的值。 9、为了缩放风格,右击图层效果图标,选择缩放效果。 10、改变缩放的值,使风格符合字体的尺寸。

制图层、旋转、调整图层模式:复制背景图层并且执行“编辑”-“变换”-“旋转90度(顺时针)”,并且调整图层模式,可以根据个人的爱好设置“叠加”“柔光”“亮光”等不同的图层模式,本次教程采用的是“叠加”模式。 5、复制背景图层并且顺时针旋转。 6、收尾调整工作:合并所有图层(

7、复制图层,命名为“图层二”,然后使用涂抹工具,模式为正常,强度设置为80%,直径设置为1像素,在边缘涂抹出毛发的样子。然后缩放图层2,使得涂抹后的毛发不会显得过于生硬。 8、为这个毛球绘制明暗与高光,这里就比较考验大家的耐心了。画到自己满意就好了。我这里用了两个图层,一个是暗色的,混合模
手机访问:M.PSDEE.COM/电脑访问:WWW.PSDEE.COM