
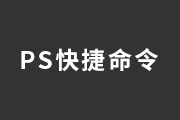
到“图层合并图层”命令中一些延伸功能:合并:Ctrl+E:将当前图层与其之下的图层合并盖印:Ctrl+Alt+E:将当前图层的副本与其之下的图层合并盖印可见图层:Ctrl+Alt+Shift+E:将所有可见图层的副本合并到当前图层中合并可见图层:Ctrl+Shift+E:将所有可见图层合并到当前图层中对于链接图层来说

显是不正确的。这个组合体由两个图层组成,如果在标题区域还有文字的话,那就应该是3个图层,虽然严格说来标题的文字不算是物体之一,不过像这样的组合体一定要有标题文字才算完整。那我们就加上标题文字,并将它们归为一个图层组,如下左图和下中图。将这个图层组复制几份并移动到不同位置,然后更改一下尺寸及颜色,就可以形成一个简单的网

hei1图层样式,如下图: 添加图层样式后的效果如下图: 2、调整laohei 2图层: 图层样式参数如下图: 3、调整laohei 3图层:

层,载入文字特效,在新图层的选区中填充一个绿色到白色的渐变效果,设置图层的不透明度60%左右。接着选择文字图层执行“图层—图层样式—内发光”,添加一个黑色的内发光效果,柔化边缘,如图所示。 3、载入文字选区,创建一个新图层,然后选择“编辑—描边”设置白色、2px,然后执行“图层—图层样式—外发光”,最后使

带有圆孔的蓝色水晶字|内容:本教程的字体效果基本上用图层样式即可完成。不过作者在设置好图层样式后,用橡皮及其它选区工具在文字上面删了几个区块。有很多意想不到的效果,非常不错。最终效果 1、新建一个文档,快捷键CTRL+N,尺寸可自由设置。 2、新建

16、创建新图层选中雪地区域,并用天空的浅蓝色填充(吸管工具I)。用这个图层给雪地阴影更合适的颜色。 17、双击图层进入图层样式窗口。我们想要将这个蓝色仅仅显示在暗部区域,所以按住ALT键,在颜色混合带中下一图层里,将白色标记往左拖动。

果:3、新建图层,填充黑色或白色,然后使用【滤镜_渲染_分层云彩】,效果如下:按〖CTRL_F〗重复一两次,再将其混合模式改为“滤色”接着使用【图层_图层样式_混合选项】进行调整,红色箭头处的设定。效果如下图:4、使用【色彩平衡】〖CTRL_B〗对灰度图像着色。设定值如下:此步完成后的效果:5、新建一个图层,重复第3和

设置图层样式,做出浮雕效果。后期再添加一些纹理及发光效果即可。最终效果 1、创建一个新文档,尺寸大小自己决定,这篇教程中我使用了800*400px。使用黑色填充背景图层,然后使用文字工具输入文字。 2、接下来给文字图层添加图层样式

橙色水晶字|内容:本教程的文字制作用到多个图层,分别有浮雕层、纹理层和高光层。用多个图层的好处:可以做出更加细腻的纹理和质感,适合一些较为复杂的纹理字制作。最终效果 1、新建文档800x800像素,背景白色,新建图层填充黑色,添加图层样式。 2、

其置于底部。对它执行图层新建填充涂层纯色。调节模特照片的尺寸大小。通过调整,我将照片略微缩小,以使它更适合作品。调整尺寸的快捷键为CMD+T。(在调整尺寸的状态下,你不妨偶尔尝试按住shift、ctrl或cmd键,这可以得到不同的效果。) 3、复制图层。执行图层复制图层(模特层),或者按
手机访问:M.PSDEE.COM/电脑访问:WWW.PSDEE.COM