

1、选取菜单栏中的“滤镜”“艺术效果”“水彩”命令,弹出“水彩”对话框,设置画笔细节为8,暗调强度为1,纹理为1,单击好,效果如图所示。12、打开“通道”面板,将文字选区存储为“Alpha1”通道,然后点选“Alpha1”通道,此时的通道显示画面效果如图所示。13、选取菜单栏中的“滤镜”“模糊”“高斯模糊”命令,弹出“

1、新建画布,A4尺寸吧,72dpi;新建图层一,用1号和2号的画笔用力的涂。 2、利用:滤镜 扭曲波纹进行调整形态,可以通过“随机化”筛选形态。 3、效果出来了,感觉好轻浮,不喜欢,弯弯曲曲的样子令人生厌,那就选则液化调整一下形态。 4、液化原则

住Ctrl单击该通道。 8、转到图层面板,给图层1添加蒙版,(按红箭头所指图标),即可得如下图效果: 给图层1应用添加蒙版后的效果图: 9、复制一层图层1,将图层1副本的混合模式设置为颜色,并将图层的不透明度调协为“35%”,如下图:
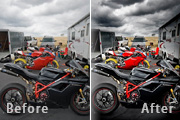
反选,对图层1加上图层蒙版。3、关闭图层1和背景副本图层,选择背景层,执行:选择 色彩范围,打开色彩范围对话框,用吸管在背景层上吸取红色,适当调节容差大小,然后确定操作,按Ctrl+J复制,得到图层2,把图层2的混合模式改为“叠加”,把它移到图层1的上方,再打开图层1和背景副本图层的小眼睛。4、复制图层1,得到图层2

锯齿问题1-1原因:常规选项设置不当(很少有的情况)解决:打开菜单[编辑]-[首选项]-[常规]。请确保你的[图像插值]设置为“两次立方(适用于平滑渐变)”。当然你有特殊需要且明确这里选项的含义则另当别论(比如说像素风格的缩放一般用“邻近”来确保不模糊)。1-2 原因:旋转与缩小等产生的锯齿与走形1-2-1解决:先

呈现暖橙色,参数设置如下图。 3、复制调整层两次,强化色彩效果,最上面的图层不透明度改为:45%。 4、按Ctrl +Alt+1调出红色通道高光选区,创建曲线调整图层,加大肤色部分的对比度,参数设置如下图。 5、按Ctrl +Alt+~调出高光选区,按Ct

市贫民”老师的图片用相关文字说明1、打开素材图片,转为Lab模式,创建曲线调整层,作明度、A、B通道调节。经过这一步的处理,照片的环境颜色得到一定的改善。2、盖印图(ctrl+shift+alt+e),得图层1。3、关闭图层1,选中曲线调整层,把图层混合模式改为“滤色”。4、选中图层1,创建图层蒙版,前景色设置为:5

1步:打开原图,按Ctrl+J两次得到图层1和图层1副本。第2步:在图层1上执行高斯模糊,背景为5像素。第3步:在图层1副本上执行应用图像,参数如图。第4步:在图层1上新建曲线调整图层。第5步:皮肤较亮的部分可以适当用我们新建的曲线调整图层调暗一点,把图像放大200%再选择污点修复画笔工具把皮肤修一修,记得要在图层1

最终效果 1、打开原图素材,按Ctrl +J把背景图层复制一层。 2、执行:滤镜 渲染光照效果,参数设置如下图。 3、连续复制两次图层1,得到图层1副本和图层1副本2。 4、选择图层1副本2,按Ctrl +Shift

3、创建可选颜色调整图层数值:红:0/12/-2/-4;黄色:-26/1/85/-8;绿:100/-100/100;青色:96/0/100/100;蓝:100/-59/0/0;洋红:0/91/5/0。 4、新建一个图层,按Ctrl +Alt+Shift+E盖印图层。下载
手机访问:M.PSDEE.COM/电脑访问:WWW.PSDEE.COM