

如何使用PSCS4版本里的抽出滤镜来抠图|内容:本篇教程介绍抽出滤镜在抠图中的使用技巧。1、启动Photoshop CS4程序。2、打开需要抽出的素材图,单击“滤镜 ↓抽出”命令或按【Ctrl+Alt+X】组合键。3、在弹出的“抽出”对话框左侧单击缩放工具,.左键单击三次“袋鼠”图像,将其放大。4、勾选右侧“智能
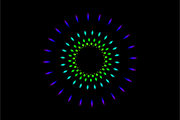
链接,关掉图层1的眼睛。 11、复制图层3得到图层4,点击图层4的蒙板,按CTRL+T显示变换控件。在角度框中写上5。 12、再复制图层4得到图层5,再执行同上的蒙板角度变换,查看一下这三个图层,你会发现图层4的光圈比图层3还要小,没关系,把两个图层互换一下位置。

教程分类:新手入门|标题:1-2灰度色彩模式|内容:Photoshop有色彩管理功能,这主要用在印刷品制作上。我们目前针对网页设计,因此可以选择“显示器颜色”,如下图。对于PhotoshopCS版..

为黄褐色。 图2 图33、创建曲线调整图层,对RGB、红、绿、蓝进行调整,参数设置如图4 -7,效果如图8。这一步主要给图片的高光部分增加淡黄色。 图4 图5 图6 图7 图84、按Ctrl +J

的勾选中,我们除了使用钢笔工具外,还可以使用Photoshop中最具特色的“快速选取工具”来选取。3、按【Ctrl+Enter】组合键,将路径转换为选区,如图4所示。这样我们就可以单独的对勾选出的黄色的牙齿进行修改了。图44、执行【图像→调整→去色】命令,去掉选区图形颜色如图5所示。此时黄色的牙斑已经被去掉。图55、
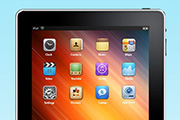
为“Black Glass”。新建图层,重命名为“screen”,使用矩形工具绘制屏幕,到目前为止我们得到4个图层,background、border、black glass、screen。 4、我们回过头来处理“border”图层。选中图层,添加图层样式。斜面/浮雕、颜色叠加和描边。

为选区后填充黑色,效果如下图。 2、用钢笔勾出头部的选区如图2,新建一个图层填充颜色:#4D4C47,效果如图3。 3、新建一个图层,用钢笔勾出图4所示的选区,按Ctrl +Alt+D羽化15个像素,然后填充颜色:#A2A19F。再新建一个图层,选

景层,按Ctrl+Alt+4键将Alpha通道载入选区,然后按Ctrl+J键将选择内容拷贝粘贴入新层,为图层4。把图层4拖至图层3的上方,并把图层4图层混合模式设置为强光,效果如图13所示。 图13 将Alpha通道载入选区 14、对图层4进行着色处理,按Ctrl+
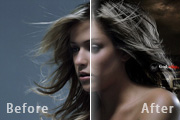
,执行滤镜——抽出命令,选择面板里的“边缘高光器工具”涂抹人物主体,选择“强制前景”设置颜色为“黑”(具体设置如图)。 4、选择“图层副本4”,执行工具面板里的“多边形套索工具”选取人物主体比分,执行“选择--羽化”命令 执行“选择--反选”命令,点击DELETE键删除。

改变U比例300%,V比例150%,而U位移和V位移为0。 14、同时选中2014前斜面材质和后斜面材质,设置如下:漫射:#4b4b4b;镜像:#b6a359;发光:#080808;环境:#000000;闪亮:95%;反射:16%;不透明度:89%;折射:1.5。 15、选
手机访问:M.PSDEE.COM/电脑访问:WWW.PSDEE.COM