

以用路径,加深,减淡,模糊工具加强效果,如下图。 4、慢慢深入直到得到大体效果。边缘过渡太强是可以用模糊工具,降低过渡强度。达到更逼真的效果。 5、细节过多时一定要耐心,注意体会加深,减淡,模糊工具的作用。 6、轮胎是用加深,减淡工具直接画的,当

勾出如图形状: 7、填充和前面相同的颜色,用“加深”和“减淡”做出明暗变化。 8、用钢笔工具勾出一个弧形,羽化值“3”左右,填充颜色,同样用“加深”和“减淡”做出颜色深浅变化。 9、在“腹部”用钢笔画出一个一个小的形状,填充一个深一

这样了,就是还没什么质感。 12.用减淡工具对鼻梁的高光感进行处理,在这我是使用的小直径的圆形画笔对鼻梁进行减淡处理的,用小直径的笔刷进行减淡,效果会较为粗糙,我觉得比较有质感,貌似还有几分绘画感,但是不喜欢这种粗糙感的朋友也可以用较大直径的笔刷进行减淡,或者用和我一样的画法再模糊一下就平滑了。

层隐藏,对“主体”图层进行光度调节,同样使用减淡/加深工具处理,大致效果如图12。 8、再对“上表面”图层用减淡/加深工具处理,大致效果如图13。 9、慢慢涂抹图层之间的层次感,处理的时候都是在“主体”图层上涂,工具也似用减淡/加深工具,过程如图14,15。

4、接下来用加深工具,选择暗调,把美眉五官轮廓、指缝加深,用减淡工具选择高光调出美眉鼻梁高光。 5、加深工具选择暗调加深指缝。 6、减淡工具选择高光,调鼻梁高光。 7、把MM头发选出来,高斯模糊(参数5-6),然后

操作。用钢笔工具勾出整个脸部,按Ctrl +J复制到新图层。按Ctrl+M调整亮度,按住Ctrl键点选脸部图层,让选区显示出来,选择减淡工具先对最边缘减淡,然后对其他暗调部分进行减淡操作,效果如下图。 5、接下来我们画睫毛,原来的睫毛有点乱,先用修复工具去除。然后自己画,用钢笔工具画出睫毛路径

创建可选颜色调整图层:白色:0/0/+2/+18;中性灰:+10/0/0/+8。6、创建色相、饱和度调整图层。RGB:饱和度:-20,绿色:+10,-100,-76。7、创建曲线调整图层提亮一点。8、新建一个图层填充黑色,加上涂层蒙版用黑色画笔压边角。9、新建一个图层盖印图层,选择减淡工具提亮皮肤和车子,完成最终效果。

加深和减淡工具;三、给照片上色。主要用到色彩平衡工具;四、局部性修饰。比如:拉出发丝和眉毛,用细小的手指涂抹工具;清晰耳朵内部轮廓,用加深工具;清晰鼻孔和唇部轮廓,用加深工具;下巴轮廓,用加深工具;很重要的眼睛表现,还是用加深工具,勾出眼眶和眼珠清晰轮廓。不过为了提神,加了眼神光,用的是减淡工具;眼白用的是减淡工具。
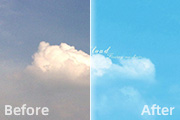
一步就调成非常清爽的色调,后期再消除杂色即可。原图 最终效果 1、打开原图素材,执行:图像 调整色相饱和度,进行调整数据如图,着色选项要勾选。 2、用模糊工具把画面中的杂点涂掉,再用减淡工具稍微提亮一下局部云彩的高光,完成最终效果。

勾出左手轮廓,转换选区,用加深和减淡工具(继续友情提示:注意加深/减淡工具中不同范围选择所呈现的不同效果,把涂抹工具配合起来使用效果更佳),加深阴影效果。然后涂抹工具把皮肤涂抹均匀。 21、钢笔勾出食指指甲路径,转换为选区,填充颜色#e7bbb3,加深和减淡工具擦出阴影和高光。
手机访问:M.PSDEE.COM/电脑访问:WWW.PSDEE.COM