

教程分类:新手入门|标题:6-3曲线与直方图|内容:前面我很肯定地说图像中没有纯黑或纯白像素。那么我是如何得知的呢?那是因为我眼力比较好,因此可以一眼判断出来。呵呵,开个玩笑,肉眼是不可能那么准确的。我是凭借直方图调板来判断的。直方图默认是和信息调板组合在一起的,也可以从【窗口直方图】调出。大致如下左图。点击圆三角按

然后就开始在高光区涂抹。三、去斑润肤使用方法(必须9.0以上版本):1、打开图片,ctrl+j复制一层。2、执行:滤镜--杂色--减少杂色--高级--每通道:红--强度10--保留细节100%绿--强度10--保留细节6%兰--强度10--保留细节6%3、执行:滤镜--锐化--USM锐化--801.54。对比一下效果:

素材2 素材3 1、在PS中打开素材3,把人物勾出来。 2、在PS中打开素材2,使用移动工具把刚才抠好的模特图片移进来,放置在合适的位置,如下图: 3、添加一个曲线调整层来进行提亮,如下图示。

大至明暗。 3、衣裙部分的处理。 4、处理好后,再加上背景,同时修改人物。 5、细化脸部,把五官部分刻画出来。 6、进一步细化人物及衣裙,用加深,减淡工具涂出裙子的褶皱
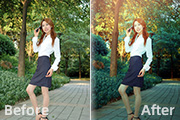
,参数设置如图1 -3,效果如图4。这一步是把画面的黄色和绿色对比加大。 图1 图2 图3 图42、按Ctrl +J把当前可选颜色调整图层复制一层,不透明度改为:30%,效果如下图。 图5 3、按色彩平衡调整图层,

最后选择红通道,应用图像,只需选择颜色加深既可 3、返回图层,复制背景层,滤镜--模糊--高期模糊4像素(可根据自己图像来调整),将此层模式改为叠加 4、拖入素材1,更改模式为叠加,做适当的调整 5、拖入素材2,更改模式为滤色,对其进行适当的调整 6、拖入素材3,将其进行色彩范围更改颜色,本教程为酒红色,模式改

蓝色和青色一点。2、增加适当的亮度和对比度。3、新建一层黄色调,然后正片叠底,不透明度88%4、盖印图层并对图象进行USM锐化,数值如下5、复制图层2,对图层3进行去躁处理,有很多方法,现在我用的是NEAT IMAGE外插,然后不透明改为68%。6、复制图层3,得到副本3,进行曲线调整,改为滤色,不透明度12%7、

青色一点2、增加适当的亮度和对比度。3、新建一层黄色调,然后正片叠底,不透明度88%。4、盖印图层并对图象进行USM锐化,数值如下。5、复制图层2,对图层3进行去躁处理,有很多方法,现在我用的是NeatImage5.6Pro+汉化外插,然后不透明改68%。6、复制图层3,得到副本3,进行曲线调整,改为滤色,不透明度1

a1通道。5、对Alpha1通道执行:图像计算,参数不变,确定后得到Alhpa2通道。同样对Alpha2通道执行:图像 计算操作,得到Alpha3通道。6、载入Alpha3通道选区。 7、回到图层面板,按Ctrl +Shift+I把选区反选如下图。 8、按Ctrl +M

上是用渐变映射来设置主体颜色,然后适当改变图层混合模式即可上色。然后再整体调节明暗度即可。原图最终效果第一步:新建渐变映射调整层。如图混合模式:色相,不透明度:76%,渐变数值为#000000至#f7e3d6。第二步:先建色阶调整层,对蓝通道进行如下调整。整体色调的调整已经完成,再自己适当修饰一下或做其他调整就行了。
手机访问:M.PSDEE.COM/电脑访问:WWW.PSDEE.COM