

1、打开原图素材,对中间调及高光进行调整,参数设置如图1,2,效果如图3。 图1 图2 图32、创建可选颜色调整图层,对黄,绿进行调整,参数设置如图4,5,效果如图6。 图4 图5 图63、创建色相/饱

图1 图22、创建可选颜色调整图层,对红,黄,中性,白色进行调整,参数设置如图3 -6,效果如图7。 图3 图4 图5 图6 图73、创建色相/饱和度调整图层,对全图,红色,黄色进行调整,参数设置如图8 -

、打开原图素材,创建可选颜色调整图层,对黄,绿进行调整,参数设置如图1,2,效果如图3。 图1 图2 图32、创建色彩平衡调整图层,对中间调及高光进行调整,参数设置如图4,5,效果如图6。 图4 图5 图63、创建可选颜

、打开原图素材,创建可选颜色调整图层,对红,黄进行调整,参数设置如图1,2,效果如图3。 图1 图2 图32、创建色彩平衡调整图层,对中间调及高光进行调整,参数设置如图4,5,效果如图6。 图4 图5 图63、创建渐变映

原图素材,创建可选颜色调整图层,对青色及红色调整,参数设置如图1,2,效果如图3。 图1 图2 图32、用套索工具勾出右边树叶部分的选区如图4,创建可选颜色调整图层,参数设置如图5,效果如图6。 图4 图5 图63、把当

。新建一个图层,用钢笔工具勾出脸的形状,转为选区后填充皮肤色:#F8D3C6。 2、选择加深工具,笔刷大小自定,范围选择中间调,曝光度设置为20%。然后加深脸上的暗部。突出明暗关系。曝光度可以灵活调整。 3、继续进行细微的刻画,主要是包括五官等局部的明暗刻画。脸部的明暗关系和

图1 2、创建可选颜色调整图层,对黄、绿、中性、黑进行调整,参数设置如图2 -5,效果如图6。这一步给全图增加橙红色。 图2 图3 图4 图5 图63、按Ctrl +J把当前可选颜色调整图层复制一层

图1 2、创建可选颜色调整图层,对黄、绿、青、黑进行调整,参数设置如图2 -5,效果如图6。这一步把背景绿色转为黄绿色。 图2 图3 图4 图5 图63、按Ctrl +J把当前可选颜色调整图层复制一
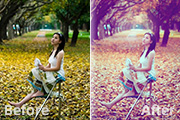
图1 2、创建可选颜色调整图层,对红、黄、绿、黑进行调整,参数设置如图2 -5,效果如图6。这一步把图片的主色转为橙黄色。 图2 图3 图4 图5 图63、按Ctrl +J把当前可选颜色调整图层复制
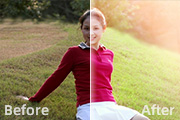
图1 2、创建可选颜色调整图层,对红、黄、白、黑进行调整,参数设置如图2 -5,效果如图6。这一步主要把草地的颜色转为嫩绿色。 图2 图3 图4 图5 图63、创建曲线调整图层,对RGB、红、绿、蓝进行
手机访问:M.PSDEE.COM/电脑访问:WWW.PSDEE.COM