

鼻子轮廓部分,先用钢笔工具抠出鼻子下部分的路径,转为选区后把选区反选,用加深工具加深边缘部分,大致效果如图6。 6、这边一步处理嘴巴部分,用模糊工具把有杂色地方模糊处理,然后用加深工具加深下边缘,上嘴唇用减淡工具适当把轮廓线涂亮一点,大致效果如图7。 7、用加深工

一匹配。 8、对于边缘,我们只需用橡皮擦,吧橡皮擦硬度调到0%,擦去两图层衔接的边缘,就不会显得衔接处那么生硬不自然了(下图红线圈出部分)。 9、接下来抠上半身素材以及床的部分原理一样,但是这边有个小技巧:对于边界非常明显的部位,比如衣服边缘,手臂等直接用套索抠,但是对于像

6、滤镜 →滤镜库→画笔描边→强化边缘,参数设置。 7、风格化 →查找边缘。 8、最后一个滤镜咯,→ 滤镜库→风格化,照亮边缘,参数看图不说话。 9、图像,调整,色相/饱和度,参

2、画笔预设:关于画笔:一种边缘清楚的有压力的圆头笔,一种边缘模糊的画笔。如果你没有数位板,只用边缘模糊画笔即可。 3、特写举例:以红色部分为例,先添一个固有色,根据光影关系,逐步细化。边缘模糊画笔和边缘清晰画笔根据需要配合使用。

1.用路径勾画出鼻子的轮廓!(在这路径要求保存着) 2.载入选区,对选区内边缘区域进行适量的暗调模式加深。可以按CTRL+ALT+D羽化边缘,对选区进行适量的羽化。继续进一步加深,这就是鼻子的轮廓,越来越明显了吧。 3.按SHIFT+C

比原身体较小些。调整好后去掉头的部份,执行滤镜—艺术效果—海报边缘。(边缘厚度为0;边缘强度为0;海报化为6)。这样人物衣服有点线描效果了。这一步完成后我们就可以把我们第一步建的白色图层的透明度调整为0%了。 6、为了使衣服边缘更加清晰,再次用钢笔中的描边路径功能来完成此效果。
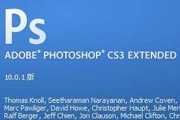
新增功能介绍|内容:我们来看看AdobePhotoshopCS3扩展版都有哪些新功能。“快速选择”和“调整边缘”工具快速进行选择。松散地在某个图像区域上绘图,“快速选择”工具会自动为您完成选择。然后使用“调整边缘”工具微调您的选择。智能滤镜从图像添加、调整和删除滤镜,不必重新保存图像或重新开始以保持质量。使用非破损智

路径)命令触发路径的可见性。6、参考线不仅能对齐到左、右、顶部及底部的活动图层层或选中区域的边缘,还能够对当前图层层或选中区域的垂直与水平中央进行对齐。反过来也适用:你可以对齐一个选中区域或图层层到当前的参考线中,无论是通过边缘还是中央。注意:参考线不能够对齐背景图层。另外,请确定“视图对齐”以及“视图对齐到参考线”是

教程分类:PS抠图教程|标题:利用快速蒙版及调整边缘快速抠出背景简单的发丝|内容:本教程需要CS3以上的版本。教程重点是升级后的调整边缘功能更强大,可以先选头发附近区域;然后在黑色背景下用调整半径工具涂抹发丝,就可快速抠出发丝,非常方便。原图 最终效果

。 3、说是擦干净为止,其实是擦不干净的,我们会看到留有许多的边缘杂色,如图示的红圈处。 4、把图放大到400%,用橡皮擦工具清除掉边缘的多余杂色(画笔的大小约在5-7之间)。 5、边缘杂色清理完后的效果。 6、ctrl+j复制图层
手机访问:M.PSDEE.COM/电脑访问:WWW.PSDEE.COM