
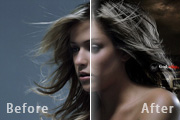
2、选择“图层副本1”,执行滤镜——抽出命令,选择面板里的“边缘高光器工具”涂抹人物主体,选择“强制前景”设置颜色为“白”(具体设置如图)。 3、选择“图层副本2”,执行滤镜——抽出命令,选择面板里的“边缘高光器工具”涂抹人物主体,选择“强制前景”设置颜色为“黑”(具体设置如图)。

教程分类:PS抠图教程|标题:Photoshop简单抠出有透明边缘的物体|内容:本教程介绍简单的边缘有透明玻璃或塑料等物体的勾图方法。大致思路:为了体现玻璃的高光反光效果,我们只要把边缘的高光部分抠出来,其它部分可以用橡皮,蒙版等工具稍微涂淡一点,这样就透明的效果就出来了。原图 最终效果

滑杆直到灰色区域变为纯黑色为止。由右向左移动白色滑杆将白色区域变得更清晰。 4 选择黑色笔刷并提高笔刷边缘硬度,涂抹需要保留的区域,用白色笔刷涂抹羽毛边缘,根据涂抹区域大小的不同使用不同粗细的笔刷。 5 有时我们很难推测出什么地方需要保留什么地方需要扣去,

后在副本2这个图层执行:滤镜 抽出。 6、抽出前先取出边缘部分颜色数值,这一次的颜色选区颜色与上次要有点区别,也是边缘不同位置的颜色。 7、抽出参数设置。 8、第二次抽出的效果,效果基本上出来了,可以适当把主体部分加上蒙版把边缘柔化一下即可。

3、设置画笔大小值为20,用边缘高光器工具开始描边,把人物的整体画出来。 4、描边之后的效果如下,注意边框中间不在有间。 5、用填充工具把中间填充。填充后按好。 6、抽出之后的效果,可以看到边缘还比较潦草。

5、用修补工具、仿制图章工具、内容填充、涂抹等工具修改下背景。 6、用仿制图章吸取云朵边缘,再涂抹马的边缘,最后用涂抹工具在修饰下边缘,画笔我的喷溅14号。 7、简单的调一下颜色。 8、用减淡工具处理下第三匹马。

修改方便,擦多了还能擦回来。 4、放上去了,不过边缘不行,下面,选按下Ctrl+Shift+Alt+E盖印下图层,得到图层1后,把图放大了,用仿制图章工具,修下边缘。 5、修好边缘后,一只眼睛就处理好了,另一只也是用仿制图章来,只不过呢,先勾出一个选区来,这

精致的感觉。这样简单显然还不行,我们再加上一个精致的勺子,然后再给碗加上两个精致的耳朵,这样看起来就有了高档汤碗的明显特征了。然后碗的边缘是有一定厚度的,我们要变现出来,简单,只要在边缘画上一羽化的高光就行了,这样看起来即自然又能表现出圆润的感觉。 5、陶瓷的质感需要细心的观察体会,它是有

,第三次3px,第四次1px。这样做的目的是要产生文字体到背景色的平滑过渡。 4、现在选区的边缘会出现好多锯齿,按下键盘的 Ctrl-Alt-I反转选区,然后按Del键以删除锯齿边缘。放大看看,边缘光滑很多了。 5、然后按 Ctrl-~键返回RGB通道,确保选择的图层是文

就可以。 4、字写好以后执行:图像 调整阈值。5、适当设置阈值参数,把文字的边缘调清晰即可,如下图5。 6、文字基本调好了,是不是有点书画的味道。不过边缘的锯齿太多,还需要继续细化。 7,8、选择魔术棒工具按住Shift 键点选黑色部分。
手机访问:M.PSDEE.COM/电脑访问:WWW.PSDEE.COM