

、新建一个图层,用钢笔勾出底部边缘高光选区,羽化2个像素后填充淡黄色,局部用减淡工具涂亮一点,取消选区后添加图层蒙版,用黑色画笔把顶部涂点过渡效果。到这一步底色部分基本完成,效果如图14。 14、在组的最上面新建一个图层,用钢笔勾出边缘菜单部分的选区,填充稍亮的暗红

,羽化20个像素后填充暗红色,取消选区后锁定图层像素区域,用红色画笔把左侧边缘涂上红色。 12、新建一个图层,用钢笔勾出右侧边缘部分的暗部选区,羽化3个像素后填充橙红色,取消选区后添加图层蒙版,用黑色画笔把边缘部分的过渡涂自然。 13、新建一个图层,

教程分类:PS实例教程|标题:Photoshop制作毛绒绒的红色玩具眼睛|内容:毛绒玩具制作重点是绒毛部分的制作,尤其是边缘部分的毛发,需要用纯手工涂出来,中间部分的可以直接用滤镜等快速做出来。最终效果 1、新建大小是的的文档,用路径描出基本图形。

:3、选中复制生成的“绿副本”通道,单击选择菜单“滤镜-风格化-照亮边缘”(照亮边缘功能可以把模糊重影的大部分区域都突出显示),如下图所示:4、在弹出的“照亮边缘”设置框中,设置边缘宽度为1,边缘亮度为20,平滑度为1,具体如下图所示:5、应用照亮边缘后,再选择菜单“滤镜-模糊-高斯模糊”,设置半径为1像素,如下图所示
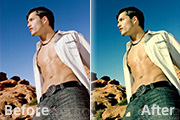
参数。 2、按ctrl+U调整色相/饱和度,参数设置如下图。 3、锐化边缘(滤镜 锐化锐化边缘),增加图片质感。 4、按Ctrl +B调整色彩平衡,参数设置如下图。 5、双击图层

把遮住柜子的那部分鞋子去掉。在工具栏中选择矩形选框工具,或者Shift+M,画一个较大的选区,然后点击菜单栏中→选择→变换选区,顺时针旋转选取,使其下边缘与柜子的下边缘重合。点击回车,确定选区。 2、点击工具栏中的仿制图章工具,按住 Alt键,鼠标变为“瞄准”型,在下图中所示处点击,选择源图像点,

接下来再用通道法试试:观察三个通道可以发现,由于猴子的毛发边缘有明暗两种颜色,由黄线圈出的部分,在红色通道中,可以抠出“白色毛发”,在蓝色通道中,可以抠出“黑色毛发”。将抠出的两个图层合在一起便可大功告成。 观察抠出的图像,发丝边缘很清晰,然而,背景却灰蒙蒙的(加载的图层范围内并没有背景部

强制前景色选项,然后再点下图简单所示位置选区颜色,把颜色之前复制的颜色值复制到下图#号位置:#dfe6f0,如图3。 4、选择边缘高光器工具,适当调整大小,把小狗边缘部分涂出来,如图4。 5、按确定回到图层面板,在背景图层上面新建一个图层,填充黑色,效果如图5。

的人物照片,选择钢笔工具创建人物的边缘路径。 3.回到路径面板将路径转换程选区,这里也可以用CTRL+ENTER快捷键将其转换成选区 4.回到图层面板,选中人物图层执行选择-净化边缘。用此命令我们可以得到一个合适的羽化过的选择区使的人物的边缘看上去不是那么生硬。调整好以后再执

设置完毕单击“确定”按钮,得到如图6所示的效果。 图65.选择“滤镜”|“风格化”|“照亮边缘”菜单命令,打开“照亮边缘”对话框,将“边缘宽度”设置为1,“边缘亮度”设置为11,“平滑度”设置为10,如图7所示。 图7 设置完毕单击“确定”按钮,得
手机访问:M.PSDEE.COM/电脑访问:WWW.PSDEE.COM