

最终效果 1、打开素材图片,按Ctrl +Alt+2调出图像高光选区,添加一个浅黄色(c2be7a)纯色层,图层模式改为“颜色”。 2、新建一个可选颜色调整层,编辑红色(青色-47,洋红+66,黄色+19,黑色+26。

。2-4、用白画笔把残余的灰背景色涂抹成白色。2-5、图层的混合模式设置为正片叠底。2-6、在图层1副本层点红圈处为图层添加蒙版,用黑画笔涂抹出新的背景。2-7、看看效果第三种:通道抠取法3-1、打开图片,ctrl+j复制图层得到图层1,新建图层2,放于图层1和背景层之间,并填充颜色,作为检查效果和新的背景层3-2、

,确保在层2中,载入通道V的选区,反选,删除,再次反选;复制当前图层。 7、在图层2 副本上新建一层,命名为2b,复位色板,用白色填充,再用高斯模糊滤镜稍加模糊,半径为2像素,保持选择,这一层作为纸的毛边部分。 8、在图层2b上新建一层,命名为2c,用黑色

添加一些很酷的图层样式效果(双击图层激活混合选项)。 6、图层样式1-内阴影。 7、图层样式2-外发光:颜色代码:#f7db6a。 8、图层样式3-渐变叠加:前景色-#918d14,背景色-#fbfbfa。 9、图层
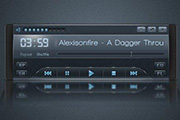
小0.渐变叠加- #4c5a69-#8495a7。 24、再用铅笔工具进行一些细节处理,主要是高光处理。 25、最后就是音量控制了。用1px铅笔画出喇叭图标,接着进行渐变处理,颜色设置为#b7d9ed-#458fb2-#b7d9ed。 26、
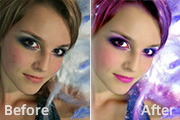
选进去),特别注意,只要皮肤的部分(见图,大概是这样子的)!7、圈好后(如果是套索工具的话,羽化数值为0),ctrl+J复制一层,移到亮度/对比度层的上面,不透明度70%。综合一下过黄的皮肤。8、涂唇彩:新建图层,选择渐变工具,进入渐变编辑器:左#aa2a7e右#9515e8,设置如下图:9、再新建图层上拉渐变。圈出

图2 图3 图42、创建可选颜色调整图层,对黄、绿、黑进行调整,参数设置如图5 -7,确定后把图层不透明度改为:60%,效果如图8。这一步主要给图片的暗部增加一些红褐色。 图5 图6 图7 图

在盖印后的图层下方建立一个空白的图层,并填充成白色,其他图层都隐藏。(我不合并的目的就是要给后面的工作留有余地,毕竟谁也不知道图像调整后变成什么样。)7、我们打开图层2的混合选项,在图层样式对话框中,调整“混合颜色带”8、抠图的关键——混合颜色带,按下Alt键,将白色箭头分开。9、单击“确定”按钮后,这就是通过混合颜

1、打开素材,创建可选颜色调整图层,对黄,绿进行调整,参数设置如图1,2,效果如图3。这一步主要把图片中的绿色转为青色,黄绿色转为橙黄色。 图1 图2 图3 2、按Ctrl +J把当前可选颜色调整图层复制一层,加强树叶部分的颜色,效果如下

,2,效果如图3。这一步把背景部分的绿色转为橙黄色。 图1 图2 图32、按Ctrl +J把当前可选颜色调整图层复制一层,增加图片背景部分的暖色,效果如下图。 图4 3、创建曲线调整图层,对红、绿、蓝进行调整,参数设置如图5 -7,
手机访问:M.PSDEE.COM/电脑访问:WWW.PSDEE.COM