

按下字母J,在工具面板选择修补工具也可以。 然后把mm的痘痘圈选。 然后往旁边皮肤好的地方拖动,ok。 5、然后ctrl+d,取消选区,下面进行磨皮,就是把mm的皮肤变得漂亮点,首先按下键盘上的L键,或者在工具面板上选择套索工具。

肤用到了Photoshop中的3个工具:“修补工具”“画笔工具”和“仿制图章工具”。这组照片没有进行调色处理,拍摄时间为下午1点半~2点半。(1)直接修饰皮肤,对皮肤有明显瑕疵的地方进行修补。在Photoshop中打开要调整的照片。选择“修补工具”,在属性栏上选择“源”。圈好你想修补的区域(在画面中用鼠标左键画出),
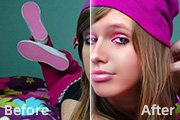
磨皮,并用加深减淡工具,突显眼部立体感。 6、复制一层,用加深减淡工具,突显脸部(鼻梁、脸部高光),如图所示。 7、复制一层,高反差保留,半径1,图层混合模式改为“叠加”,效果如图: 8、用加深减淡工具与涂抹工具配合使用,过渡高光

修补思路:观察整个图片的残缺部分,用不同的手法进行修补图像,残缺区域比较大的地方,先用【矩形选框】工具圈出选区,复制出图层,对图像进行修补。对比较细致的地方使用【仿制图章工具】进行修补。 (1)打开文件。使用Photoshop打开素材图片。(2)圈出选区。使用【矩形选框工具】圈出选区,

瑕疵一般会用到四个工具,分别是污点修复画笔工具、修复画笔工具、修补工具和仿制图章工具。用污点修复画笔工具处理头发丝是比较好用的,把笔刷大小放的比头发稍大一些,刷过去,头发就没有了。有些地方处理的不好,也可以配合仿制图章和修补工具。处理脸部稍大瑕疵,我比较喜欢用修补工具。左边的边框,可以用仿制图章工具去除,这个大家都会

直接利用选取工具。这些选取工具有:几何形状选取工具(如:规则选取工具、套索工具、修补工具、文字蒙版工具和路径工具等)和颜色范围选取工具(如:魔棒工具、色彩范围菜单和选取相似菜单等)。利用蒙版。不管是快速蒙版或图层蒙版,其作用都是利用黑白灰的画笔或渐变工具等对蒙版进行编辑,以期获得更精确的选区。有时,还可以利用自身图形

工具,在选区没有水印的地方,按alt选区一小块地方出来,对水印进行小部分的遮盖:直接鼠标不停的单击遮盖,只当遮挡完毕:这个感觉是不是自然多了:4、修补工具例如这次水印跑到这里来了:其实用消失点工具同样也是可以处理的,不过这次我们试试用修补工具吧:将水印的位置直接框选出来:然后鼠标点住选中区域一点一点的移动,来进行修补

进行祛斑、除皱等操作,特别是眼角纹、眼袋及中年褐班等,这些都要一一进行处理。比较常用的工具一般为“修补工具”,单击选择常用工具栏中的“修补工具”,默认一般是对“源”修补,不要勾选“透明”,如下图所示:11、我们先来了解一下“修补工具”的使用方法,以去除眼袋为例,先按住左键拖动,将需要处理的眼袋部分框选中,注意区域要闭

正鼻梁等(不建议大幅度液化,这样会失去图片原有的真实美)。 3、用仿制图章工具或修补工具祛斑,纠正眼袋! 然后根据图片适量磨皮!小贴士:不建议直接用涂抹工具或修复工具,虽然这两个工具用起来简单,却容易损失细节,导致被磨的地方不自然。 4、为了让画面里的人物显得更立体,一般

3750像素的画布,将人物素材拖入进去并适当调整位置,然后使用修补工具,修补背面的黑点,最后选择一个你喜欢的磨皮方式进行磨皮处理。 2、合并可见图层(Ctrl +Shift+Alt+E),运用钢笔工具进行抠图处理,在本例中头发可不用抠的太仔细,因为后面要换掉的。
手机访问:M.PSDEE.COM/电脑访问:WWW.PSDEE.COM