

图4 图5 图62、按Ctrl +J把当前可选颜色调整图层复制一层,加强草地暖色,效果如下图。 图7 3、创建曲线调整图层,对RGB、红、绿、蓝进行调整,参数设置如图8 -11,确定后把图层不透明度改为:60%,效果如图12。这一步简单

,参数设置如图1 -6,效果如图7。这一步增加图片的淡黄色及红色。 图1 图2 图3 图4 图5 图6 图72、按Ctrl +J把当前可选颜色调整图层复制一层,加强整体颜色,效果如下图。

1、打开原图素材,创建可选颜色调整图层,对红、黄、绿、黑进行调整,参数设置如图1 -4,效果如图5。这一步把背景颜色转为橙红色。 图1 图2 图3 图4 图52、创建通道混合器调整图层,对红,蓝进行调整,参数设置如图6,7,确

最终效果 1、打开原图素材,创建色彩平衡调整图层,对阴影,中间调,高光进行调整,参数设置如图1 -3,效果如图4。人物脸部会有一些偏色,暂时不用在意,后面会单独处理。 图1 图2 图3 图42、创建可选

应用中需要用手动来划分区块的大小。1、打开要分割的图片,点工具栏的切片工具。2、将划分切片的水平划分为4,垂直划分为3,点好后出现12个等分的图片。3、将图片划分好后,我们点工具栏最下面的键计入IR状态下编辑图片。4、直接点文件,将优化结果储存为HTML格式。5、保存在电脑桌面或其它文件夹,会出现一个HTML格式的网
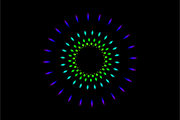
链接,关掉图层1的眼睛。 11、复制图层3得到图层4,点击图层4的蒙板,按CTRL+T显示变换控件。在角度框中写上5。 12、再复制图层4得到图层5,再执行同上的蒙板角度变换,查看一下这三个图层,你会发现图层4的光圈比图层3还要小,没关系,把两个图层互换一下位置。

2、适当把选区羽化后填充黑色,效果如下图。 3、按Ctrl +L调整色阶,适当把背景调成白色。 4、选择加深工具,参数设置如下图,适当把头发部分涂暗一点,效果如下图。 5、选择减淡工具,参数设置如下图。把背景部分有灰色的部分涂白,效果如下图。

图15所示效果。 11、打开素材4如图16所示,使用移动工具将其调整到人物身上,得到“图层4”,利用变换调整其大小及位置,直至得到如图17所示效果。 12、在为图层4添加图层蒙版,结合“画笔工具”,在水图像上进行涂抹,制作出水包围美

口。 2、找到天空与其他反差最大的一个通道,发现是蓝色通道; 3、把蓝色通道拖拉到创建新通道的按钮,复制蓝色通道; 4、可以利用“亮度/对比度”把反差加大,点击图像-调整-亮度/对比度,想要的部分越黑越好,不要的地方越白越好; 5、然后回到图层,点击“选

面板,新建一个图层按Ctrl+V粘贴,然后把图层不透明度改为70%,效果如下图。3、新建一个ietuceng盖印图层,模式改为滤色,不透明度30%,效果如图。4、盖印图层,执行应用图像,参数如图。5、新建可选颜色调整层,只分别对黄色、白色、中性色中的青色进行调节,参数如图:6、适当锐化一点,加上阴影和文字,完成最终效
手机访问:M.PSDEE.COM/电脑访问:WWW.PSDEE.COM