
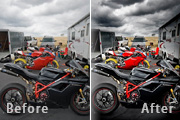
层的蒙版选区,按Ctrl+Shift +I反选,对图层1加上图层蒙版。3、关闭图层1和背景副本图层,选择背景层,执行:选择 色彩范围,打开色彩范围对话框,用吸管在背景层上吸取红色,适当调节容差大小,然后确定操作,按Ctrl+J复制,得到图层2,把图层2的混合模式改为“叠加”,把它移到图层1的上方,再打开图层1和背景

2、单击“新建新的填充或者调节图层”按钮,在弹出的菜单中选取“色彩平衡”命令,在弹出的面版中执行参数设定,见图2和图3,获得见图4效果。 3、调节图象的亮度与对比度。单击“新建新的填充或者调节图层”按钮,在弹出的菜单中选取“亮度/对

关系,强调体积感,画面主色调比较暖,把握大感觉的时候会用到平头的覆盖铅笔和钢笔,表现大色调的时候适当降低笔刷透明度0~40%之间,也可以通过颜色校正工具调节画面的色彩和对比度。 5、逐步添加细节。这里我参考了很多变形金刚的设定图。以便更好的刻画大黄蜂的细节。这次我会用到覆盖铅笔,美工钢笔

肤色和左上角过暗的部位以及人物的裙子和衣服。4、创通道混合器调整图层,选择洋红通道,分别对洋红和黄色进行调节。用黑色和灰色画笔涂抹人物及人物周围以外的部位。这一步主要是调节人物及人物周围部位的色彩,是整个图片的色彩有冷暖对比。5、新建一个图层盖印图层,选择菜单:图像 模式RGB颜色,选择不合拼。6、复制一层,执行:

提亮高光和加深阴影来增加对比,使立体感增强。先用可选颜色选择白色,青+64,给整个画面降红,整体的基调就出来了。然后可以根据个人喜好多添加几个可选颜色调节层来微调画面色彩。 14、局部调整腮红效果:选择腮红的范围,适当羽化,然后增加腮红的饱和度,看上去使模特更加朝气和甜美,跟鲜花造型也做了一下呼应。这样,

成合成之后还要对其进行调色,首先通过调整曲线提亮整体画面,同时增强亮部和暗部的反差,去除灰蒙蒙的画面质感;其次,通过调整色彩平衡来改变照片的色温,降低色温,制造冷艳感,画面会显得更加梦幻;最后,调节整体的亮度对比度,进行完善;调整结束后,还可以根据图片的构图适当进行剪裁,从而得到梦幻荷花图。

7、按Ctrl +T调节图片,把下部拉宽,目的使图片水花向下,不要覆盖人物正面部,确定后操作后,可用黑色画笔,适当调整好不透明度在两个蒙版人物处涂抹,目的是突出人物。 8、创建色彩平衡调整图层,分别对阴影、中间调、高光进行调节,目的是使画面颜色协调。

需要使用Photoshop的调节层。首先选择F阴影层的遮罩层,然后就在正面层之下创建一个新的渐变映射调节层。 11、现在已经堆栈实现了在第10步创建的层之上或之下添加附加的调节层,所以可以随心调节亮度,对比和颜色。下一步,拷贝这些调节层到其它的字母,然后再逐一对其做细微的调节来得到一个更加和谐的配色方案

制一层,简单的给人物磨下皮,然后创建色相饱和度图层,参数设置如图。 2、创建通道混合器图层,参数如下图: 3、创建曲线图层(可根据个人喜好调节)参数如下图: 4、按Ctrl +Alt+Shift+E盖印图层。调整下整个色彩,打上自己的签名完成。

的红色和黄色数值进行适当降低。注:可选颜色:青色+45,黄色-14,可根据具体情况适当调节。 a) 眼部及唇部色彩调整皮肤确定好以后,再对妆容颜色进一步调节,眼部双侧的色彩面积及过渡应统一和谐,唇部色彩也需再做调整。1、观察双侧腮红颜色不够柔和统一,我们来适当调整,新建图层,选择一款接近
手机访问:M.PSDEE.COM/电脑访问:WWW.PSDEE.COM