

34、混合模式为线性减淡,不透明度为60%到80%。 35、满足整体的色彩平衡[调整][色彩平衡]选择如下图所示,在中间调,亮点,暗,分别根据需要调节色彩平衡。中间调:-16 -1-22调光:+9+3-20阴影:-19-3+5。 最终效果:
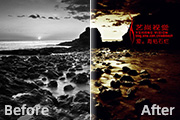
3、执行图层/创建新调整图层/可选颜色命令,调节画面的中性色调、阴调,其目的让画面产生褐色的效果,如下图。 4、更改模式为叠加,其目的屏蔽画面中的灰色,使图像整体拉大反差。 5、调节后的效果如下图。 6、再次执行
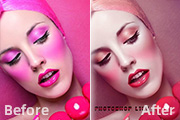
成较统一的色调,然后再加强一下人物肤色的质感,出来的效果酷了很多。原图最终效果1、打开图,先把人物皮磨好,方法自选。2、新建可选颜色调整图层,做色彩变换处理,在绝对模式下调节此图,参数及效果如下图。3、再新建可选颜色调整层,这次在相对的模式下调此图,参数及效果如下图。4、新建混合通道器调整图层,对蓝色进行调整,参数及

进行调节,用黑色画笔在蒙版处把人物皮肤擦出来。4、新建一个图层,图层混合模式改为“正片叠底”,选择渐变工具做黑白径向渐变,降低图层的不透明度,加上图层蒙版,用黑色画笔擦出需要清晰的部位。5、盖印图层,选择菜单:图像 模式RGB颜色,确定后再复制一层,对图片进行锐化处理。6、创建色彩平衡调整图层,选择阴影,分别调节各滑

6、现在来为图像添加一点色彩。选择菜单“图像调节色相/饱和度”,在弹出菜单中做如下设置: 这样就将图像调成了微红色调。当然,你大可不必限于此种色彩,你可以将它调成任何你希望获得的色彩。 7、现在图像看起来相当不错了。但

两个副本再任选一个,进行如图变换。我选了副本2。 10、好了就剩下最后一个副本了,继续变换。如图。 11、合并图层,然后调节色相饱和度,色彩按照自己的爱好来调。如图所示。 最终效果:

而软的橡皮擦掉天空层的下半部分。只保留天空。 10、为天空层添加一个曲线调节层。注意。调节层要根据下面的天空层做为剪切蒙版。 11、复制天空层。把新层拉到调节层上面。设置动感模糊。 12、设置动感模糊层混合模式为滤色。不透明度70

2、减淡工具可以减淡图像色彩,可以用作为形状的高光。 3、减淡工具设置:大小:45px;范围: 阴影;曝光度:20%。 涂亮后的效果如下: 4、使用加深工具加深色彩,可以给形状加入阴影。设置参数如下: 大小

8.除了制作黑白照片之外,使用黑白转换控制还可以制作各种不同颜色的单色照片,方法也很简单,只要选中该对话框中的“Tint”(色彩)复选框,然后调节下方的“Hue”(色相)和“Saturation”(饱和度)数值就可以了,例如,我们可以很容易地调出如图10所示的类似老照片的效果。

层模式改为“叠加”,然后将此层的不透明度调低一些,在文字边缘进行涂抹。 12、通过后期调色可以使颜色更加绚丽,更加饱满,在这里我们使用色彩平衡工具进行调节,参考数值如下。 为了增添画面的生动感,我又添加了一些花瓣素材,然后再适当添加一些模糊效果,完成最终效果。
手机访问:M.PSDEE.COM/电脑访问:WWW.PSDEE.COM