

最终效果 1、调节“通道混合器”命令,如下图。 2、调节“通道混合器”命令,如下图。 3、调节“色彩平衡”命令,如下图。 4、调节“可选颜色”命令,如下图。 5、盖印图层,拷贝绿通

橙红及紫色等色彩搭配起来,不仅层次突出,画面更是奇幻唯美。原图 最终效果 1、打开原图素材,执行:图层/新建调整图层/色彩平衡,调节如下图所示: 2、调节后的效果如下图: 3、图层/新建调整图层/曲线,调节如下图所示:

的颜色调节黑一点,这里曲线的调节大家自己去把握,达到自己满意的效果就可以了!14、给天空加强光的图层样式。 15、适量进行曲线调节 16、在天空的图层上添加一个渐变图层,执行图层菜单---新填充图层---渐变,选择红橙渐变,模式选择覆盖或者柔光。自己再进行一些色彩调节就可以

创建“色彩平衡”图层,参数调节及图层模式设置如下图所示。 6、创建“曲线”调节层,其目的改变整个画面的色彩,使之驱于暖色,如下图所示。 7、创建“曲线”调节层,继续改变色彩,如下图所示。 8、创建“黑白”调节层,改

”的对应命令PhotoshopCS中的这个“照片滤镜”指的是彩色摄影,所以对黑色摄影不做说明。色彩补偿滤镜调节的幅度较小,色彩色温滤镜调节的幅度较大。主要用于纠正其他色彩偏差、用于精确调节照片中轻微的色彩偏差。我们只要知道色彩补偿滤镜与黑白摄影中所使用的红镜、黄镜、橙镜、绿镜、黄绿镜、蓝镜,即对比滤光(又叫反差滤光镜)

较。建立“色彩平衡”调节层,参数设置如图所示,其目的是将画面调成青绿色,不透明度为90%,然后使用黑色画笔涂抹海水和天空以外的区域,其目的是只对海水和天空进行调节。建立“可选颜色”调节层,参数设置如图所示,其目的是提升海水纯度。建立“曲线”调节层,参数设置如下,设置不透明度为63%,其目的是让海水和人物的色彩偏暖一些。

渐变,添加图层蒙版,用黑色画笔、降低不透明度在需要清晰的地方涂抹。2.创建通道混合器调整图层,选择黄色通道,调节青色、洋红和黄色。3.创建通道混合器调整层,选择青色通道调节青色,用黑色画笔吐沫四周。4.创建色彩平衡调整,分别对暗调和中间调调节 5.创建色相/饱和度调整层,选择青色,降低青色的色相和饱和度

B 进行色彩平衡调节。 3、选择好天空和建筑物,可以在通道里面完成,然后反选,填充深滤色,开始进行细节位置的调整和确定,在添加细节的同时掌握画面的节奏,云彩及其它细节需要自己慢慢鼠绘。 4、刻画细节的固有位置和形态,并要进行更深入的刻画,光影的色彩走向和明度

嘴唇的处理上用较深的暗红色画嘴唇的内侧,然后逐渐向外过渡,色彩也由暗红转为桃红色,注意唇线的边缘不要画得太明显,可以尽量接近皮肤的颜色。 11、给人物的脸部添加高光。 12、利用色彩平衡将全图的色彩调节得再暖一些,五官的立体感更强。同时对后面和两侧的头发进行模
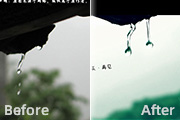
2、新建色彩平衡调整层,参数和效果如图。 3、新建纯色图层,颜色#187fab,图层模式为柔光,不透明度28%,效果如图。 4、新建曲线调整层,参数和效果如图: 5、新建色彩平衡层调节高光,参数和效果如图:
手机访问:M.PSDEE.COM/电脑访问:WWW.PSDEE.COM