

击黑色圆形图层,添加渐变效果,左边颜色为#eac3c3,过渡到右边颜色#ffffff。 4、同时选择两个圆形图层,单击 图层栅格化图层,然后合并图层,重命名为1。 5、复制花瓣图层,重命名为 2。 6、单击编辑 变换旋转,

问题:无法对图案填充层进行色相调整。这是由于这类特殊图层是无法应用色彩调整的。解决的方法有两个:一是将图案填充层栅格化,即点阵化。方法是【图层栅格化图层】或在图层调板中右键单击填充图层选择“栅格化”。栅格化后的图层就可以直接应用各种色彩调整了。这种方法虽然简单,但弊端也是显而易见的,那就是失去了特殊图层灵活的可编辑性

以灵活画出各种嘴巴。 19、将画好的三个部分合在一起,然后添加眼镜的投影。在眼镜下方画一块类似屁股的形状,填充为黑色;将黑屁股栅格化,然后用模糊工具不断涂抹下半部分直到虚化;将这块颜色的不透明度设为20%。 20、画出衣服的轮廓并添加一个蓝色的渐变。

添加描边效果,如下图。 5、右键单击文字图层选择“复制图层”并将源文字图层设置为不可见。右键单击文字副本图层,选择“栅格化图层样式”。复制上一步栅格化图层样式后的文字副本图层。 6、双击文字副本2图层,在图层样式面板中如图逐项设置图层样式。

4、下面我们使用液化滤镜添加一些有趣的效果。在菜单中选择“滤镜—液化”,这时会弹一个对话框提示要把文字图层栅格化,单击确定按钮把文字图层栅格化,如图所示。 5、在液化滤镜的左侧选择“向前变形工具”,然后在右侧设置工具的参考,如大小,压力等。
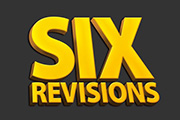
此教程使用的文字是‘Six Revisions’,当然你可以随意修改。 4、栅格化文本,以便我们能够更容易地在文本上工作,这样文本已经不能再修改所以一定要确保你对所使用的文本满意。右键单击该文本图层,点击栅格化文本。 5、现在,我们要使文本倾斜,使它具有3D效果的外观。确

工具(U),插入矩形,如下图: 15、设置如下图的参数: 16、在图层面板上右击图层,并选择栅格化图层。运用橡皮擦工具(E),试图抹掉不必要的元素,得到下方的图片: 17、做同样的选区,见下图:

填充黑色,选择文字工具,打上想要的文字,字体颜色用蓝紫色:#8316fe,效果如下图。 2、把文字图层复制一层,然后右键选择“栅格化文字”。确定后新建一个组,把栅格化后的文字拖到组里面,并再复制一份,如图3。 3、把文字移到画布的靠右位置,如下图。

自由变形框,同时按Shift+Alt键,以中心为起点等比例放大图形,效果如图所示。16、在图层面板中选择文字图层,并单击右键,在弹出菜单中选择“栅格化图层”命令,将文字栅格化。17、按住Ctrl键单击图层2,调出选区,然后关闭图层2,效果如图所示按Ctrl+Shift+I键反选选区,执行菜单栏中的“选择”“修改”“收

般我们建立的文字图层、形状图层、矢量蒙版和填充图层之类的图层,就不能在它们的图层上再使用绘画工具或滤镜进行处理了。如果需要再这些图层上再继续操作就需要使用到栅格化图层了,它可以将这些图层的内容转换为平面的光栅图像。上面的解释大家可能还不太明白,我们通过一个实例来看看是不是在进行一些效果处理的时候必须选择“删格化图层”
手机访问:M.PSDEE.COM/电脑访问:WWW.PSDEE.COM