

效果如图5。 图2 图3 图4 图53、创建曲线调整图层,参数设置如图6 -8,效果如图9。 图6 图7 图8 图94、把曲线调整图层复制一层,图层不透明度改为:30%,效果如下图。

(4)拉伸填补图像。在【自由变换】命令的基础上进行拉伸,填补残缺图像,如图 32-6所示, (5)合并图层。选择【图层】|【合并可见图层】命令合并图层,如图 32-7所示。 (6)修复残缺图像。使用【仿制图章工具】修复照片残缺部分,如图 32-8所示。

5、继续实验,直到你是正确的。 现在添加调整层(曲线),曲线的参数,作用就是压暗一些,如设置如下: 6、这一次将是色相/饱和度。 选择下列参数: 7、添加图层蒙板的色相/饱和度层。现在,选择笔刷 前景色设置黑色来擦去女孩的眼睛蓝色。

图层,颜色设置如图5,确定后把图层混合模式改为“滤色”,不透明度改为:10%,效果如图6。 图5 图65、创建可选颜色调整图层,对红,黄,绿,白,中性色进行调整,参数设置如图7 -11,效果如图12。 图7 图8 图9
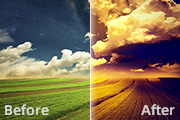
4、创建曲线调整图层,对RGB,蓝色进行调整,参数设置如图6,效果如图7。 图6 图75、创建可选颜色调整图层,对红,白,中性色,黑色进行调整,参数设置如图8 -11,确定后把图层不透明度改为:50%,效果如图12。 图8 图9
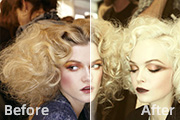
3、创建色彩平衡调整图层,对中间调及高光进行调整,参数设置如图6,7,效果如图8。 图6 图7 图84、按Ctrl +Alt+~调出高光选区,新建一个图层填充颜色:#F6DC8C,图层混合模式改为“柔光”,不透明度改为:20%,效果如下图。

如图8。这一步微调整体颜色。 图5 图6 图7 图85、再创建色彩平衡调整图层,对阴影、中间调、高光进行调整,参数设置如图9 -11,确定后把图层不透明度改为:30%,效果如图12。这一步给画面的暗部增加暗青色。 图9

、创建曲线调整图层,对红、绿、蓝进行调整,参数设置如图5 -7,效果如图8。这一步主要给图片的高光及暗部增加暖色。 图5 图6 图7 图84、创建色彩平衡调整图层,对阴影,高光进行调整,参数设置如图9,10,效果如图11。这一步主要给图片的高光部分

图6 图7 图84、按Ctrl +J把当前曲线调整图层复制一层,增加图片的黄褐色,效果如下图。 图9 5、创建可选颜色调整图层,对红,白进行调整,参数设置如图10,11,确定后把图层不透明度改为:50%,效果如图12。这一步给图片的高

行调整,参数设置如图4 -7,效果如图8。这一步增加图片的黄色,同上给图片暗部增加暗红色。 图4 图5 图6 图7 图84、新建一个图层,填充淡黄色:#FAFAB9,混合模式改为“滤色”,不透明度改为:80%。按住Alt键添加图层
手机访问:M.PSDEE.COM/电脑访问:WWW.PSDEE.COM