

,然后在2处拖动绘制,就会看到1处的像素被复印出来了。如下图要注意采样点的位置并非是一成不变的,我们也看到虽然之前定义的采样点位于飞机的中部,但复制出来的飞机不仅有中部,也有上下左右各个部分。而大家留心一下就会发现,在2处拖动的时候,1处采样点也会产生一个十字光标并同时移动,移动的方向和距离与我们正在绘制的2处是相同

服部分擦出来。2、创建可选颜色调整图层参数设置:红:100,10,-30,0;黄:100,20,-20,-60;蓝:70,-70,50,20;白:29,-10,-69,-48;中性:20,-3,-5,-5;黑:19,19,100,20。3、创建色彩平衡调整图层:中间值:-19,-5,-9;高光:-2,2,-5;阴影:

1.新建:亮度对比度调整层:亮度+2 ,对比度+72.新建:纯色层颜色#4F4647混合模式颜色,不透明度503.新建曲线调整层:如图:4.新建:色相饱和度,饱和度减少-295.纯色层:颜色#393738混合模式颜色不透明度376.色彩平衡调整层:+2+5-9最后在曲线调整层上,在蒙板上把帽子擦出来即可。

1200×800,用渐变工具拉一个渐变当背景。 2、建立文本,用喜欢的字体,最好用圆体字或花体。 3、用钢笔,大家不要怕,慢慢来,勾得好的!把大致的字体勾好。 4、描边路径,画笔,2像素,淡蓝色,动态。 5、调整图层样式如下。

教程分类:PS照片美化|标题:照片偏红怎么用PS矫正|内容:本教程主要是介绍偏红色照片的修正,思路:主要是使用图像中的应用图像来修正色彩,应用图像中有很多选项,可以可以多试几..
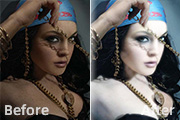
1副本执行滤镜-模糊-高斯模糊,半径为4.0, 8、为图片加盖印(类似合并图层,但是可以不影响原图层),得到图层2(ctrl+shift+Alt+E); 9、为图层2添加可选颜色图层样式,适当调整图层颜色,到自己满意为止;10、Ctrl+M把图片调暗点。大功高成。

烦,不过效果是非常酷的。最终效果 1、新建一个800 *600像素的文档,背景填充绿色:#2F9F2F,效果如下图。 2、新建一个图层,用椭圆选框工具拉出下图所示的椭圆选区,按Ctrl +Alt+D羽化100个像素后填充黄色:#F7D82C,效果如下图。

Ctrl +J复制得到图层2,在图层1上方做一个渐变填充背景。 7、关闭图层2和渐变图层,选中图层1,执行:滤镜 抽出,把实体人物抽出来。 8、把抽出的实体人物置于顶层,再打开图层2和渐变填充图层。 9、选中图层2,做色相/饱和度调整图层,参
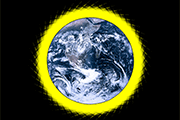
b、第2帧,关上图层2副本7的眼睛。c、第3帧,关上图层2副本6的眼睛。d、第4帧,关上图层2副本5的眼睛。e、第5帧,关上图层2副本4的眼睛。f、第6帧,关上图层2副本3的眼睛。g、第7帧,关上图层2副本2的眼睛。h、第8帧,打开图层2副本2的眼睛。i、第9帧,打开图层2副本3的眼睛。j、第10帧,打开图层2副本4
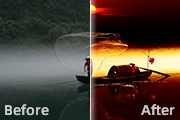
7、打开日出素材。 8、在工具箱中选择移动工具,将日出素材拖进来并调整好位置,如下图。 9、为图层2添加图层蒙版,选择渐变工具,从上到下应用白黑线性渐变。让画面融合,效果如下图。 10、创建色彩平衡调整图层,对阴影进行调整,参数设置如下图。
手机访问:M.PSDEE.COM/电脑访问:WWW.PSDEE.COM