

教程分类:PS照片美化|标题:Photoshop调出旷野人物图片流行的欧美淡黄色|内容:本教程调色过程并不复杂,重点是对色彩的把握。调色之前最好多了解一下欧美风格图片的色彩构成。然后再根据自己的感觉慢慢去调色和尝试。原图 最终效果 1、打开图片,进行磨皮等。

教程分类:PS照片美化|标题:Photosho调出古典淡黄色的建筑图片|内容:本教程的调色过程有点独特,作者先用调色工具把图片调成个性的偏色图片,然后再用通道叠加等消除杂色,做成较为中性的古典效果。原图 最终效果 1、调节“通道混合器”命令,如下图。
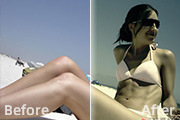
Photoshop快速调出外美女照片古典暗调青黄色|内容:本教程的色调在很多广告设计中经常见到,画面的色彩并不艳丽,不过却能吸引眼球。因为色调非常特别,暗调淡黄色配上暗青色能够很好的突出人物肤色的质感,画面古典中却有透露出时尚韵味。原图 最终效果 1、打开图片,

教程分类:PS照片美化|标题:Photoshop给池塘边的情侣加上唯美的淡黄色|内容:素材图片比较梦幻,不过颜色稍微暗了一点。处理的时候可以给图片增加稍微艳丽的颜色,并把图片稍微调亮,这样梦幻的效果就更明显。原图 最终效果 1、打开素材图片,创建可选颜色调整

整图层,对白、黄、黑进行调整,参数设置如图8 -10,效果如图11。这一步增加高光淡黄色,同时增加暗部褐色。 图8 图9 图10 图115、新建一个图层,填充淡黄色:#F7E179,混合模式改为“滤色”,按住Alt键添加图层蒙版,用白色画笔把左上角

。 图20 7、按Ctrl +Alt+2调出高光选区,新建一个图层填充淡黄色:#F7DFBF,混合模式改为“柔光”,不透明度改为:50%,效果如下图。这一步给图片的高光部分增加淡黄色。 图21 8、创建可选颜色调整图层,对绿,黑进行调整,参数设置如图22

图17 图18 图197、调出高光选区,新建一个图层填充淡黄色:#FAF7AA,混合模式改为“强光”,不透明度改为:10%,效果如下图。这一步增强高光部分的淡黄色。 图20 8、经过前面几步操作,人物肤色有点偏色,需要简单修复一下。把背

图14 7、按Ctrl +Alt+Shift+2调出高光选区,新建一个图层填充淡黄色:#F9EAA3,确定后把图层不透明度改为:25%,效果如下图。这一步柔化图片,同时增加高光部分的淡黄色。 图158、新建一个图层,按Ctrl +Alt+Shift+E盖印图层,简单给人物磨一

一层,不透明度改为:60%,效果如下图。 图22 11、调出高光选区,新建一个图层填充淡黄色:#E2C890,不透明度改为:10%,效果如下图。这一步增加高光部分的淡黄色。 图23 12、调出人物部分的选区,创建色彩平衡调整图层,对高光进行调整,参数设置如

区,新建一个图层填充较淡的粉红色,然后在边缘部分涂上淡黄色及白色,效果如图15。 10、新建一个图层,同上的方法制作顶部的高光,用钢笔勾出图17所示的选区,填充淡粉色,混合模式改为“柔光”,边缘部分涂上一些淡黄色,效果如图17。
手机访问:M.PSDEE.COM/电脑访问:WWW.PSDEE.COM