

t+~调出高光选区,新建一个图层填充淡黄色:#F9E680,混合模式改为“滤色”,不透明度改为:20%,效果如下图。 图177、再创建可选颜色调整图层,对红色进行调整,稍微调红润一点,大致效果如下图。 图18 8、新建一个图层,填充淡黄色,混合模式改为“滤色”,按住Alt键

果 1、打开原图素材,创建可选颜色调整图层,对黄,绿进行调整,参数设置如图1,2。效果如图3,这一步操作是把素材图中的绿色与黄色调成较为统一的淡黄色。 图1 图2 图32、按Ctrl +J把当前可选颜色调整图层复制一层,加强一下颜色饱和度,如下图。
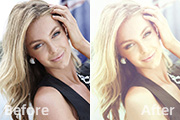
教程分类:PS照片美化|标题:Photoshop打造甜美的淡黄色美女图片|内容:本教程介绍淡黄色人物图片调色方法。大致过程:调色之前先把背景部分稍微调亮一点,然后用改变填充色图层混合模式来给图片上色,色调以淡黄色为主,可以适当加上一些补色。原图 最终效果 1

教程分类:PS照片美化|标题:Photoshop调出人物图片光滑的淡黄色肤色|内容:本教程介绍人物质感肤色的调色方法。大致过程:先对人物进行一些前期美化,如磨皮及美白等。然后再对人物肤色的高光区域及暗调区域润色处理,把肤色的色差加大即可。原图 最终效果 1、打开原图

2、开始画眼睛和睫毛,重点是画出眼睛的晶莹剔透感,效果如下图。 3、简单的给头发及脸部铺色,最好是分图层铺色,头发部分选中淡黄色,脸部选择淡红色,效果如下图。 4、用加深,减淡工具处理脸部的明暗,五官部分也适当涂出来,效果如下图。 5、刻画

:斜面和浮雕,调整参数如下。 4、现在我们来调整第三个图层样式:斜面和浮雕,调整完了以后我们就可以得到文字的最终效果啦。 最后,再用模糊画笔加个淡黄色的暖光,介样,最终效果就出炉啦。亲们,想要什么颜色自己就做个什么底色,然后再做文字就ok啦。

。 5、新建一个图层,用钢笔勾出顶部的高光选区,羽化1个像素后填充淡黄色:#FFF5F0,如下图。 6、新建一个图层,用钢笔勾出顶上部的高光选区,羽化3个像素后填充淡黄色:#FFF1CA,如下图。 7、新建一个图层,用钢笔勾出中间部

新建一个图层,用钢笔勾出图5所示的路径,转为选区后羽化10个像素,然后填充淡黄色:#FFFEAA,如图6。 5、新建一个图层,用钢笔勾出左侧边缘部分的高光选区,羽化10个像素后填充同上的淡黄色。 6、新建一个图层,用钢笔勾出底部边缘

10、新建一个图层,用钢笔勾出左下角中间部分的高光选区,羽化10个像素后填充淡黄色:#F1D6AA,如下图。 11、新建一个图层,用钢笔勾出底部中间位置的高光选区,羽化6个像素后填充淡黄色:#EBE3C6,取消选区后添加图层蒙版,用黑色画笔把边缘部分的过渡擦出来,如下图。

教程分类:PS图片处理|标题:Photoshop打造一款清爽简洁的签名图片|内容:本教程用到的素材非常少。不过作者善于排版和设计,用淡黄色的天空图片作为背景,层次感较强。人物图片的色调跟背景非常搭配,再适当加上明快的曲线和文字装饰,视觉效果非常突出。最终效果 1、打开背景素材,再打开
手机访问:M.PSDEE.COM/电脑访问:WWW.PSDEE.COM