

1、应用图章工具擦去遮住柜子的鞋子 我们首先把遮住柜子的那部分鞋子去掉。在工具栏中选择矩形选框工具,或者Shift+M,画一个较大的选区,然后点击菜单栏中→选择→变换选区,顺时针旋转选取,使其下边缘与柜子的下边缘重合。点击回车,确定选区。 2、点击工具栏中的仿制图章工具,按住 Alt

载。这款滤镜磨皮很好。 3、磨完皮后再用图章工具将一些明显的污点去掉。用图章之前先创建一个快照,以免图章用得不满意可以点击快照1回到Portraiture磨皮这一步,再重新磨。将照片放大,这样磨得更精确细致。选择仿制图章工具,将不透明度和流量设置低点,按住Alt键在污点附近点击吸取相似的皮

明婚纱隐藏,露出下面制作的透明婚纱的效果。10、点击“图层1副本”的图层缩览图,接着点击图层调板顶部的“锁定透明像素”按钮,将该层的透明像素锁定,然后选择“仿制图章工具”将衣服上的绿草去掉。 11、此时觉得婚纱没有原图的透明,怎么办呢?选择“图层1”,执行图层-新建调整图层-曲线,在打开的“新建”对话框中勾选

3、反相曲线调整图层的蒙版,使用白色画笔工具在皮肤暗部区域涂抹。 4、新建一空白图层,使用仿制图章工具压暗高光处。更改图层不透明度。 5、盖印图层。 6、选中以下图层,合并图层。
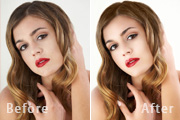
镜或模糊工具都要保持自然,专业后期基本如此。 8、新建两个空白层,用仿制图章20左右透明度,修复眼白的血丝和眉毛的边缘,降低透明度,效果如图。 9、同样建空白层,用图章修干净嘴唇的边缘。以上图章工具的模式为:当前和下方图层。 10、盖印图层,圈选眼睛复制图层,将

/饱和度(-10、15、0)。 12、用钢笔工具选出嘴唇部分,并按Ctrl+Alt+D适当羽化(PS:我在这里的羽化值是3),并按Ctrl+U调整色相/饱和度(-11、14、0)。 13、最后用仿制图章工具把人物眼袋以及瑕疵适当修去。 最终效果:

亮度(见图3)。 5、调整整体面部体积感,利用加深减淡工具调整面部体积感(见图4)。 6、修饰整体肤质。使用仿制图章工具修饰皮肤有瑕疵的部分(见图5)。 7、再次调整面部色彩。利用可选颜色将肤色中的暗沉色彩减掉(见图6)。

最终效果 1、打开原图素材,把背景图层复制一层,用污点修复画笔与图章工具处理一些明显的皮肤痘痘与其他瑕疵。 2、复制一层,用污点修复画笔与图章工具处理肩膀褶皱纹理,用液化滤镜涂平腋下部分。 3、

要适量的液化(Shift+ Ctrl+x)手臂,脸侠骨,纠正鼻梁等(不建议大幅度液化,这样会失去图片原有的真实美)。 3、用仿制图章工具或修补工具祛斑,纠正眼袋! 然后根据图片适量磨皮!小贴士:不建议直接用涂抹工具或修复工具,虽然这两个工具用起来简单,却容易损失细节,导致被磨的地方不自

的小三角,选择从图层新建组取名叫色彩调整组。 7、新建一个图层,按Ctrl +Shift+Alt+E盖印图层,选择修复画笔、仿制图章工具修复脸上的斑点。 8、用修复画笔修复时,注意选取对所有图层取样,最好用较小和较软的画笔,一定要耐心细致。 9
手机访问:M.PSDEE.COM/电脑访问:WWW.PSDEE.COM