

片产生一种立体的效果。 17、底部建新层,选择硬边白色画笔,尺寸大小不一的涂抹,之后群组这些层,添加蒙版,用黑色柔角笔刷涂抹,使光斑产生若有若无的虚幻效果。 18、底部建新层,用钢笔画出倒影形状,填充黑色,适度降低图层不透明度。 19、底部建新层

教程分类:PS图片处理|标题:PS消除人物图片中复杂的背景/突出人物主体|内容:原图素材不仅背景杂乱,而且还有很多光斑。人物部分不够突出。还是用老方法处理,把背景部分用滤镜模糊,然后调成较统一的色调,这样人物部分就可以突出来。原图 最终效果 1、打开原图素材,创建可选
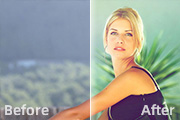
人物图片柔美的暖调青绿色|内容:原图素材虽然是夏日拍摄的,不过阳光的感觉还不够浓烈。调色的时候需要给人物及背景加上一些阳光色调,如橙黄色等。后期如果再加上一些光斑装饰,效果会更突出。原图 最终效果 1、打开原图素材,按Ctrl +J把背景图层复制一层,图层混

细致及繁琐的。增加图案后,首先需要用液化工具对图案进行变形处理,跟嘴唇融合自然。然后还需要把高光及暗部重新刻画出来,这样才有质感。后期可以根据喜好增加一点装饰光斑等,增加吸引力。原图 最终效果 1、加载你想用的唇彩效果图。在本教程里,我们将使用英国国旗。设

图层,选择橙色:#ff920e,混合模式改为“柔光”,不透明度改为:8%。 11、打开下图所示的光斑素材放到人物头发后面。再打开光晕素材放到人物脖子后面,混合模式改为“颜色减淡”,添加图层蒙版,用黑色画笔擦掉不需要的部分。

,不透明度为55%。 23、用同样的方法在其他玫瑰上作出喷溅效果,这需要足够的耐心来完成,尽量选取适合素材。最后创建一个新图层,置入光斑图片,将其调整为黑白效果,添加图层蒙版,在画面的中间使用对称渐变工具,并将图层混合模式设为柔光。 最终效果:

24、添加最后的光线这是最后一步。选择所有图层(按Ctrl +A),复制合并图层(按Shift+Ctrl+C),粘贴图层(按Ctrl+P)。然后去滤镜》渲染》镜头光晕。使用设置不透明度为70%的橡皮工具(E),你需要慢慢的擦下半部分的光斑。(这也是需要技术的哦~) 最终效果:

常小如图36(保存后,用PS打开,选择菜单:编辑定义图案)。 描边:大小3,位置“内部”,颜色为黑色,如下图。 15、确定后把填充改为:0%,效果如下图。 最后装饰一些光斑,微调一下细节,完成最终效果。

教程分类:PS文字教程|标题:Photoshop制作灿烂的2016新年彩色光斑字|内容:效果图看上去有点复杂,其实制作方法非常简单。我们先把文字转为路径,然后用设置好的画笔描边就可得到初步的效果;再设置不同的画笔描边,增加细节和层次即可。最终效果 1、新建一个1000 *

0、下载并安装星光画笔,新建一层,在图层上利用光芒画笔绘制不同形状与大小的光芒。 21、接下来新建一层,使用白色圆形画笔在图层上绘制,不时改变画笔大小以创建出随机的光斑效果。将图层不透明度设置为25%,图层混合模式设置为颜色减淡。 下载钻石素材,随机摆放在画面上便大功告成了。
手机访问:M.PSDEE.COM/电脑访问:WWW.PSDEE.COM