
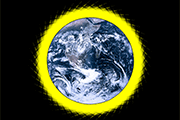
关上图层2副本4的眼睛。f、第6帧,关上图层2副本3的眼睛。g、第7帧,关上图层2副本2的眼睛。h、第8帧,打开图层2副本2的眼睛。i、第9帧,打开图层2副本3的眼睛。j、第10帧,打开图层2副本4的眼睛。k、第11帧,打开图层2副本5的眼睛。l、第12帧,打开图层2副本6的眼睛。m、点第1帧,按住shift键,点最

勾出路径,画笔大小为10,颜色为黑色,或者80%的黑色,描边路径,勾选钢笔压力,再高斯模糊2~3个值。 8、新建图层,用钢笔工具画出眼睫毛,楼主表示画眼睫毛是渣。画笔大小调到2~3,描边路径,再高斯模糊0.5~1,透明度调整到70~80%,效果如图。然后用步骤1的方法画

/43/-10/48;蓝:1/-1/+3/0;洋红:0/0/0/45;白:-35/13/17/34;中性:-18/1/2/3;黑:-5/5/-2/0。 6、创建色彩平衡调整图层勾选明度选项,数值:阴影:3/-3/1;中间调:6/7/5;高光:1/-2/6。 7、用套索工具选

取法2-1、打开图片,ctrl+j两次,分别得到图层1和图层1副本。2-2、点击红圈处,新建图层2放于图层1和背景层之间,作为检查效果和新的背景层,并填充颜色。2-3、在图层1执行图像--调整--色阶命令,用白吸管在图中的红圈处点一下,原来的灰色背景就变成了白色背景了。2-4、用白画笔把残余的灰背景色涂抹成白色。2-5

2、让选区继续浮动,新建图层2,设置前景色为50%灰色(R149/G149/B149),选择渐变工具,渐变色为“前景到透明”,类型为“径向渐变”,勾选“反向”。在选区内左上受光位置向右下拉至选区边缘。图层混合模式设为“颜色加深”,不透明度85%。图层1命名为“苹果”,图层2命名为“球体”。 3、.取
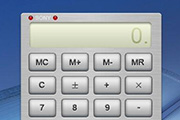
右,如图05所示,按Ctrl+F键2-3次重复使用刚才的风滤镜,图像效果如图06所示。 图05 图06 5、接着再次执行菜单栏中的“滤镜”“风格化”“风”滤镜,设置方法为风,方向为从左,如图07所示,按Ctrl+F键2-3次重复使用刚才的风滤镜,并将该图层

2-3次。 2、新建一个图层。使用渐变工具,颜色从#f30480为#000000,然后设置为叠加,不透明度为80%。 3、现在我们复制出一个渐变,然后按CTRL+T把它往上缩短,原图的就把他往下缩短,比例为:上2,下1,如下。 4、我们把上面的2

质感,使马路更逼真。对人物和天空建蒙版用柔角画笔擦除,如下图: 9、从明度上说:1处的黄色明度最亮大于2处,3处和2处接近但是2处要比3处稍微明亮一些,因为2处是受1处光线的影响强一些,4处和5处属于近大远小、近实远虚的透视原理,对4处锐化就是增减照片的虚实感觉,6处可以适当的压暗,突出画

脸部及皮肤有杂色的部位涂抹,给人物磨皮,效果如下图。 图1 2、创建可选颜色调整图层,对红色及白色进行调整,参数设置如图2,3,效果如图4。 图2 图3 图43、按Ctrl +Alt+~调出高光选区,新建一个图层填充白色,然

原图素材,按Ctrl+J把背景图层复制一层,图层混合模式改为“滤色”,图层不透明度改为:20%,效果如下图。图12、创建曲线调整图层,参数设置如图2,3,效果如图4。图2图3图43、创建可选颜色调整图层,对红色及黄色进行调整,参数设置如图5,6,效果如图7。图5图6图74、创建可选颜色调整图层,参数设置如图8,效果如图
手机访问:M.PSDEE.COM/电脑访问:WWW.PSDEE.COM