

教程分类:PS滤镜教程|标题:PS风格化滤镜组查找边缘滤镜效果|内容:本篇教程给大家说说PS滤镜里风格化滤镜组中的查找边缘滤镜效果。如下图所示,Photoshop有很多自带的滤镜,并且把其中一些相关的的滤镜分在同一个组里,查找边缘便是分在了风格化组中。下面我们用一个素材图片来操作一下查找边缘滤镜,看看它是什么样的效果

教程分类:PS滤镜教程|标题:PS风格化滤镜组等高线滤镜的使用介绍|内容:前面我们讲了风格化滤镜组里的查找边缘滤镜,现在我们继续介绍等高线滤镜的使用。如下图所示,打开滤镜菜单,展开风格化滤镜组,位于查找边缘之下便是等高线滤镜。细心的朋友会看到等高线三个字后面还跟着省略号,这说明这个滤镜将有参数需要设置。有参数设置的滤镜

教程分类:PS滤镜教程|标题:PS风格化滤镜组风滤镜的使用演示|内容:前面我们介绍了风格化滤镜组里的查找边缘滤镜、等高线滤镜的使用,现在我们来介绍第三个滤镜——风,如下图。风滤镜也是有参数可以选择,选择风滤镜后就能通过选择不同参数选项完成不同的效果。接下来我们就来演示一下风滤镜的各参数选项效果,首先我们用PS打开一张素
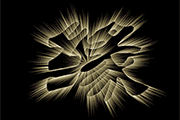
片叠底”。 3、执行:滤镜 风格化曝光过度。4、执行:图像调整自动色阶,复制一层副本备用。5、执行:滤镜扭曲极坐标,选择“极坐标到平面坐标”。 6、执行:图像 旋转画布顺时针旋转90度。7、执行:滤镜风格化风,数值默认,确定后按Ctrl+F多加强几次,效果自己满

面这个界面,可以为蓝色图层添加滤镜-风格化-风(小风)效果是不是感觉到了比较高大上的操作界面,。这次教程就完了,初学的小伙伴还是自己去尝试下。这次教程很简单,但也很出效果,希望能帮助到各位小伙伴。其实总结起来就那么三步,1.复制文字图层填充三种颜色2.调整位置3.添加滤镜效果风格化,是不是觉得很简单。那么快打开PS打

教程分类:PS照片美化|标题:PS照片调色练习之黄色调|内容:最终效果:原照片:处理步骤如下:点击“通道”,选择蓝色通道,执行“滤镜”--“风格化”---“曝光过度”。怎么样,是不是效果出来了?现在很多唱片专辑的封面就是用的这种风格。再看几张处理后的效果图:

1.把前景颜色设置为:#0ABF06,背景颜色设置为:#0A4003,然后执行菜单:滤镜 渲染纤维效果如图1 2.执行菜单:滤镜 风格化风参数设置如图2,确定后按Ctrl+F加强一次,再按Ctrl+Alt+F勾选风选项,效果如图3 3

景图层上面新建一个图层,把选区填充黑色。按Ctrl +D取消选区。执行:滤镜风格化扩散,数值默认,效果如下图。 14、对当前图层执行:滤镜 风格化风,数值默认,确定后执行:编辑变换顺时针旋转90度,确定后执行:滤镜 风格化风,数值默认,也可以自己任意调整。确定后再执行:编辑变换逆时针旋转90度,如下

图像,可以把第一张开始做效果。 4、将图像 滤镜——风格化——查找边缘。 5、继续将图像去色 ctrl+shift+u,然后在按反向ctrl+i。6、图像——旋转画布——顺时针90度。7、滤镜——风格化——风(小风),前面是顺时针90度,现在将他逆时针90度转回来,接着
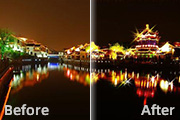
后把背景副本复制一层。 2、在背景副本层上进行滤镜——风格化——风(方向左右各进行一次,先把副本2的眼睛关闭才能看到效果)然后把背景副本2旋转90°,同样进行滤镜——风格化——风(也是左右方向各进行一次),最后把图层转回原位。 3、把背景副本
手机访问:M.PSDEE.COM/电脑访问:WWW.PSDEE.COM