

教程分类:新手入门|标题:1-6颜色的选取|内容:Photoshop中提供了三种选择任意色彩的方式:第一是使用颜色调板〖F6〗,拉动滑块确定颜色。Photoshop中颜色分为前景色和背景色,如下图。位于左上的色块代表前景色,位于其右下方的色块代表背景色。通过点击可以在两者间切换选取颜色。注意有时候会出现一个标志,这是
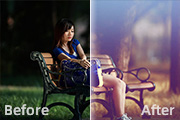
部涂出来,如下图。这一步把底部稍微调暗。 图1 2、创建可选颜色调整图层,对黄、绿、中性、黑进行调整,参数设置如图2 -5,效果如图6。这一步把草地颜色转为黄绿色,并给暗部增加红褐色。 图2 图3 图4 图5

理。 2、在头发边缘,只勾勒头发中较为准确的部分,与背景有融合的边缘部分就暂时不要勾进来了,不然的话待会儿这种混合的区域会把事情搞砸。 3、快捷键Ctlr+Enter将路径转换为选区,Shift+F6羽化0.2px避免产生生硬的边缘,复制选区部分到
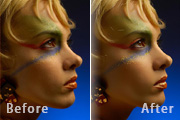
1、打开原图,把背景图层复制一层。2、使用外挂滤镜Noiseware磨皮,没有这款滤镜的可以去网上下。3、具体参数如下图右。 4、把图层1隐藏,回到背景图层。5、按Ctrl+Alt+~调出高光选区,按Ctrl+J复制到新图层。6、把得到的图层2按Ctrl+Shift+]置顶。再把图层

素材图片,按Ctrl +J把背景图层复制一层,得到“图层1”,点击红圈处新建图层2,放于图层1和背景层之间,填充自己喜欢的颜色作为检查效果及新的背景图层,也可以直接加入自己喜欢的新背景图片。 2、在图层1里执行:滤镜 抽出。 3、用高光器工具按
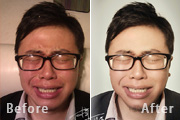
并点选到刚刚我们抠出的图层,执行CTRL+J复制选中的图层。 5、复制出来的图是这个样子的。 6、为图层2添加蒙板,前景色设置为黑色,利用画笔工具沿人物头发边缘处进行涂抹。 7、涂抹完毕后将该图层和用通道抠出来的图层进行合并,效果如图所示,顺便在

些不和谐的抓印,我们要去掉。首先用套索做如下选区,ctrl+J复制选区到新层,挪到右侧覆盖爪印,然后添加蒙版去除多余部分。 6、把图层2和图层3合并,添加图层样式。 7、模拟夕阳照射阳台效果。 8、添加4个调整层修饰阳台,渐变映射图层模式强光,不

6、选中图层2,按ctrl+A全选,拷贝图层2;然后新建一新的文件图层1(请用文件菜单中的新建命令),大小为200x200,背景也涂成蓝色,这个图层也同样是作为参考用的;把原图层2中的水珠进行粘贴,多粘贴几个,并调节好大小。效果如;。 7、选中图层2,利用菜单命令:滤镜→扭
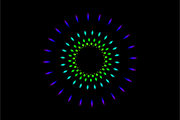
得到如图。 6、新建图层2,拉出彩虹的径向渐变,按住ALT在图层2与图层1之间创建剪贴蒙板。对好两层的中心位置。 7、关掉背景层,按Shift+Ctrl+Alt+E盖印图层,得到图层3。 8、关掉图层2的眼睛,选择图层1,将其水平翻转。

一个女孩照片,效果: 2、采取模糊工具来软化的少女的嘴唇。 3、我们要塑造她的脸型,要做到这一点,我们将使用液化滤镜(ctrl+shift+X)。 进入:滤镜“液化”面板。建议笔刷的压力设置在不超过50%。只有2工具需要在这里使用的主要是“向前变形工具”和“膨胀
手机访问:M.PSDEE.COM/电脑访问:WWW.PSDEE.COM