

教程分类:新手入门|标题:6-2曲线初识|内容:虽然Photoshop提供了众多的色彩调整工具,但实际上最为基础也最为常用的是曲线。其它的一些比如亮度/对比度等,都是由此派生而来。曲线是Photoshop中最常用到的调整工具,理解了曲线就能触类旁通很多其他色彩调整命令。在Photoshop中打开如下图的照片。可以将它

度2;图层1副本4执行:滤镜---扭曲---海洋波纹,大小4,幅度2;图层1副本3执行:滤镜---扭曲---海洋波纹,大小5,幅度2;图层1副本2执行:滤镜---扭曲---海洋波纹,大小6,幅度2;图层1副本执行:滤镜---扭曲---海洋波纹,大小7,幅度2;图层1执行:滤镜---扭曲---海洋波纹,大小2,幅度2;

1、打开原图,按Ctrl +J把背景复制一层,用钢笔或套索工具抠出人和伞,在背景图层上面新建一个图层,填充红色以便观察。 2、把抠出的人物和伞图层复制一层,把副本隐藏,点下一个图层,按Ctrl +Shift+U去色。 3、把图层混合模式改为“滤色”,效果如下

4、打上自己想要的签名文字,适当排好版。5、创建可选颜色调整图层,参数设置:红:-50/50/50/-40;黄:100/-100/-100/15;中性色:5/5/-10/-10;白:15/-5/55/5。6、填充2*2抽吸,图层混合模式改为“柔光”,不透明度改为:50%,完成最终效果。
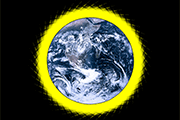
b、第2帧,关上图层2副本7的眼睛。c、第3帧,关上图层2副本6的眼睛。d、第4帧,关上图层2副本5的眼睛。e、第5帧,关上图层2副本4的眼睛。f、第6帧,关上图层2副本3的眼睛。g、第7帧,关上图层2副本2的眼睛。h、第8帧,打开图层2副本2的眼睛。i、第9帧,打开图层2副本3的眼睛。j、第10帧,打开图层2副本4
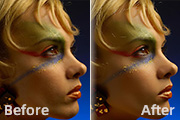
1、打开原图素材,把背景图层复制一层。2,3、使用滤镜简单的磨下皮。 4、把图层1隐藏,回到背景图层。5、按Ctrl+Alt+~调出图层的高光选区,按Ctrl+J得到图层2。6、按Ctrl+Shift+]把图层2移到图层的最上面。7、对图层2进行锐化处理,参数自己把握,确定后加上图层蒙

图156、按Ctrl +Alt+2调出高光选区,新建一个图层填充淡黄色:#E2C6AE,混合模式改为“滤色”,不透明度改为:40%,效果如下图。这一步增加高光部分的亮度。 图16 7、按Ctrl +Alt+2调出高光选区,按Ctrl+Shift+I反选,新建一个

再创建曲线调整图层,参数设置如下图。 5、新建一个图层,盖印图层,得到图层2。执行:滤镜 杂色减少杂色,参数设置如下图,对图片进行降噪处理。 6、复制图层2,得到图层2副本,执行:滤镜 模式高斯模糊,数值为:43.9,确定后把图层混合模式改为“柔光”,加上图层蒙版把不需

4、选择复制层,添加样式。 5、效果如下,高光效果已经出来了。 6、在2个文字层中间新建图层2,调出文字选区,设置前景色和背景色,数值请采样我的截图,滤镜渲染云彩。 7、滤镜纹理拼缀图,图层模式改为叠加。

ift+2调出高光选区,新建一个图层填充粉红色:#F2C0B6,混合模式改为“滤色”,不透明度改为:60%,效果如下图。这一步增加图片的亮度。 图1 2、创建可选颜色调整图层,对中性色及黑色进行调整,参数设置如图2,3,效果如图4。这一步增加中间调及暗部紫色。 图2
手机访问:M.PSDEE.COM/电脑访问:WWW.PSDEE.COM