

工具,将不要的图形区域透明化。创建选区的具体方法和工具又有:直接利用选取工具。这些选取工具有:几何形状选取工具(如:规则选取工具、套索工具、修补工具、文字蒙版工具和路径工具等)和颜色范围选取工具(如:魔棒工具、色彩范围菜单和选取相似菜单等)。利用蒙版。不管是快速蒙版或图层蒙版,其作用都是利用黑白灰的画笔或渐变工具等对

教程分类:PS文字教程|标题:Photoshop制作梦幻的粉色水晶字|内容:本教程的文字效果制作方法比较简单,比一般的水晶字多了一些装饰而已。制作的时候适当选择好背景,然后再调整好文字及装饰素材的色调,看上去更梦幻即可。最终效果 1、创建一个画布,设置前景颜色为#e8e8e8

,然后再添加一些裂痕笔刷即可。 4、接下来就是本教程的重点,制作文字特效部分。为了能使文字呈现一种像流血一样的状态,我们先在画布上打上文字,然后再将其转化为工作路径,在运用钢笔工具通过添加锚点的方式对文字边缘进行处理,工具熟练的话,很快就能做出效果了,以下是我在制作时的部分截图,仅供参考。

笔工具,在工具选项条上选择路径按钮,在文字的右侧绘制,如下图所示的路径。 17、单击创建新的填充或调整图层按钮,在弹出的菜单中选择“渐变”命令,设置弹出的对话框,如下图所示。 “渐变填充”对话框 隐藏路径后的效果:
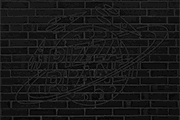
交叉的路径,并删除周围的重叠的任何路径。 21、对于其中圆环的重叠文本的区域呢~我们需要从环的路径创建额外的参考线。 22、现在使用剪刀工具裁剪并删除文字在圆环内的路径。 23、有时需要释放的字母复合路径,以便选择和删除我们不想要的部分路径。

2、新建一个组,用钢笔勾出文字的轮廓路径,转为选区后给组添加图层蒙版,如图2。在组里新建一个图层填充橙红色,效果如图3。 3、先来制作蛇头部分,需要完成的效果如下图。 4、新建一个组,调出文字选区,给组添加图层蒙版,然后用钢

:PS文字教程|标题:使用PS路径工具制作流线字效果|内容:完成效果:新建文字,大小自定,然后打上字,字体也随自己喜欢找一个勾的时候好勾一点的就行选择字体,栅格化,以便方便编辑因为要勾笔画,所以放大图片,然后选择钢笔工具,按字的形状勾出相应的笔画,比如这个地方是向右偏的,我们就用钢笔工具往右拉,如图这条线是拉路径的时候

下图。 3、把前景颜色设置为:#ffeb0f,选择文字工具,字体选区汉仪菱心体简或者其它比较粗一点的字体,打上文字,并设置好文字大小。 4、把文字图层复制一层。然后双击图层面板文字缩略图调出图层样式。阴影:颜色改为:#383838,大小为10。
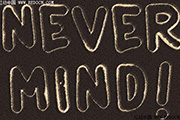
的文字图层,然后选择创建工作路径。 8、点击前景/背景颜色框上方“切换前景色和背景色”的小箭头,让暗棕色变成前景色。选择合并的图层并挑选直接选择工具,用鼠标右键单击工作路径,并选择描边路径。然后,从工具下拉菜单中选择画笔,不勾选模拟压力框。 9、按Enter键摆脱工作路径。

图中擦出形状,再选用小号笔刷---点一个圆做点缀,如图: 6、使用同样方法,制作文字“3”、“P”、“S”(其中“P”竖的制作是路径笔刷描边得来的,很简单的,不做说明了),合并文字图层,效果如图: 7、为该层添加图层样式,图层内部填充不透明度为0%,添加投影,参数如图:
手机访问:M.PSDEE.COM/电脑访问:WWW.PSDEE.COM