

3区域文字排版|内容:介绍完文字的选项后我们再来学习文字的排版,之前我们输入文字的方式可以称为行式文本,特点就是单行输入,换行的话需要手动回车,如果不手动换行,文字将一直以单行排列下去,甚至超出图像边界。在大多数排版中,较多的文字都是以区域的形式排版的,如下图,一段《追梦人》的歌词排列在一个方块背景中。为了让文字与背景

教程分类:PS文字教程|标题:Photoshop制作漂亮的红色彩带春字/喜庆字|内容:这里的春字比较特别,文字边缘加上一些一些古典花纹,花纹边缘再加入一些彩带,同时融入了很多古典元素素材。独具中国风味的作品。最终效果 1、新建一个800 *600像素的文件,背景填充黑色。新建一个

图3所示的文字素材,拖进来,解锁后移动位置,文字颜色暂时不需要调整,效果如图4。 3、在文字组的下面新建一个组,命名为“底1”,在组里新建一个图层用钢笔沿着文字边缘勾出下图所示的路径,转为选区后填充红色。 4、回到文字图层,双击图层面板文字缩略图调出

最终效果 1、新建一个600 *400像素的文档,背景填充黑色,选择文字工具打上想要的文字,文字颜色用白色。 2、调出文字选区,把文字图层隐藏。新建一个图层,命名为“描边”,选择菜单:编辑 描边,宽带为3,颜色为白色,如下图。

教程分类:PS文字教程|标题:Photoshop制作大气的圣诞积雪字|内容:教程重点是文字部分的制作:作者把文字共分为三个部分:主体、积雪、阴影。主体部分直接用图层样式来完成;积雪部分先做出路径,填色后用图层样式做出浮雕效果;阴影部分需要调出文字选区,做一些简单调整,然后填色,并用模糊滤镜适当模糊即可。最终效果
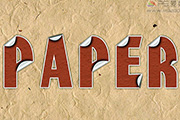
教程分类:PS文字教程|标题:Photoshop制作个性金属卷边字效果|内容:本教程字体选择的非常不错,边缘有点切割的斜角。正好可以用来制作卷边部分,省去了很多文字边角处理的麻烦。总体制作过程分为两个大的部分:首先是主体文字的制作用图层样式即可完成,然后单独制作卷边部分,需要用钢笔勾出合适的路径,填色后用图层样式完成

行的。 12、然后复制文字。 13、然后将复制出来的文字选中,按CTRL+E合并,然后移至文字下面。将此图层命名为:阴影。阴影我们后面在来做。可以先把此图层隐藏。 14、双击文字,设置混合样式。阴影:只要改变颜色#402713。

:方向。 16、在两个文字图层之间新建一个图层,命名为描边,前景色设置为#a7a400。 17、右击其中一个文字图层,执行:创建工作路径。 18、选择直接路径工具,确保图层为描边图层,右击路径,选择描边路径。 19

入白色文字。 2、执行:编辑/定义画笔,命名成新画笔。 3、打开画笔面板找到刚才制作的画笔,进行预设,渐隐数值不可照搬。 4、显示文字的变换控件,打开视图/标尺。做参考线确定中心点。 5、将回图层面板,新建一个图层1,做条路径,起点

选区,右键选择“建立工作路径”,把容差设置为1。确定后我们得到一条较为圆滑的路径。12、新建一个图层。 13、在画面中点右键选择填充路径,选择黑色。14、我们得到了边缘很光滑的字体,接下来,把文字放到想要的画面中作为装饰效果,可以适当改变文字的颜色和大小。 最终效果:
手机访问:M.PSDEE.COM/电脑访问:WWW.PSDEE.COM