

颜色后,选择图像-应用图像,如下图设置:8、再次应用图像,将通道改成a,不透明度改成40%。9、打开原图,复制一层到调整图层上面,完成后,进入通道面板,选择a通道。10、选择图像-应用图像,如左图片所示这样的操作重复两次后,B通道也进行同样的操作。11、给这个层添加蒙版,用黑色画笔涂沫人物,最后可以对嘴唇颜色进行修改

1、在叠加着色组中,每一个部分的颜色,尽量分层画,后期修改会简单一些。图层叠加之后,上一层中的颜色,会附到下方图层的图案上,但只会对灰色调产生作用,对黑色和白色不会有影响。 12、环境光圈图层对应头发两侧的光线。 13、肤色图层既是皮肤的颜色包括嘴唇和五官。

层的状态下,在脸部的位置涂抹出脸的颜色,脸部RGB值为:#ab6b58;再新建一个图层并命名为“手”,如图8所示。 9、根据人物与服装的颜色与部分划分,给每个部分新建一个图层,以方便添加颜色与修改等操作,设置各部分的颜色,利用画笔工具画出各部分的颜色;如图9中,就分别新建有:“脸部”

6、制作完这几步,得到下面这个效果。 7、下面为了整体效果,还要对全局的颜色做出修改,同时使用水笔刷来制作人体飞溅水珠的效果。选择“图层调整黑白,设置混合模式为“颜色“不透明度为90%左右。 8、调出色阶,设置不透明度为70%。 9、
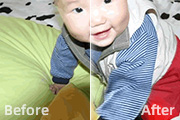
名叫“颜色统一层”把它的图层混合模式改为“颜色”,下面我们开始着手把那些偏色非常厉害的地方的颜色给“画”回来。如标签3所示,用颜色取样器,在偏色的地方附近取一个正常的颜色,这里我取出了被子上的淡绿色,用画笔在颜色统一层上标签5所示的地方慢慢画出颜色,它将取代原来这里偏黄的颜色。随着我们的画笔慢慢涂改,这里的颜色变为正

7、现在颜色只有黑色和白色,这一步我们来添加一些颜色。打开图层样式面板,进行颜色叠加。这里我们选择的颜色为#5288a4,将不透明度设置为70%。 8、这样我们有了一个基本的色调。默认的斜面和浮雕中的阴影和高光仍然达不到我们想要的效果,我们来调整一下高光和阴影的颜色。将色值分别设置

是使用柔角画笔工具再结合图层模式去做,具体操作:选择白色柔角画笔,在人物的身上进行涂抹,修改图层模式为“叠加”或者“滤色”,降低不透明度。 5、修改之后的效果(注:颜色可以不只是白色,选择一些其它的颜色,叠加以后可能会有很漂亮的效果)。 6、接下来为人物添加一

的渐变。此时就必须在渐变编辑器中重新指定渐变的两种颜色。不难看出,固定渐变不利于修改,因为工作量较大,且在修改的时候不能实时体现修改后的画面效果,这样就更加不方便了,因为可能我们并不知道怎样的绿色在画面上表现较好,想要多选择几种颜色对比一下。而在这种情况下就需要多次修改渐变的设定。这时,我们可以通过另外一种方法来实现这

把素材加上一定的质感 像抽丝,滤镜等。我们把一支蔷薇加到旗袍上。 23、根据情况,素材要加以修改,像那个树枝和多余的树叶就要去掉。 24、根据环境,有时也需要修改素材的颜色,才搭调。可以大的调色,小的加以图层补充。 最终效果。

想要的文字,字体颜色设置为:#FFAD19,效果如下图。 2、双击图层面板文字缩略图,调出图层样式,给文字添加“斜面与浮雕”效果,具体参数设置如图2,效果如图3。 3、调出文字选区如图4,选择菜单:选择 修改收缩,数值为4,确定后新建一个图层,填充颜色:#FFAD19
手机访问:M.PSDEE.COM/电脑访问:WWW.PSDEE.COM