

教程分类:PS照片美化|标题:PS调色教程之打造紫褐色的人物照片效果|内容:本教程的色调以中性色为主稍微带有一点淡紫色。调色过程也比较简单。先简单加强一下照片的对比度,然后降低图片的饱和度,这样中性色的效果就出来了。后期稍微增强一下人物肤色的对比并加上简单的辅助色即可。原图最终效果1、打开原图素材,创建色相/饱和度调

教程分类:PS照片美化|标题:PS调色教程之打造外景人物照片明亮的暖黄色调|内容:原图素材的色彩构成有点复杂,看上去有点乱。调色的时候适当把色彩调成统一的某种色调。这样画面看上去就会统一很多。具体的色调可以按照自己的喜好选择。原图最终效果1、打开原图,创建可选颜色调整图层,参数设置如图效果如图2、按Ctrl +Al

教程分类:PS照片美化|标题:PS调色教程之打造甜美网格的外景美女照片|内容:现在非常流行糖果色。尤其是女孩子的照片,稍微把肤色调成淡淡的粉色调,再加上清爽的背景衬托。人物会显得非常的青春可爱。原图最终效果1、打开原图素材,创建可选颜色调整图层,参数设置如图效果如图2、按Ctrl +J把可选颜色图层复制一层,图层不透

教程分类:PS照片美化|标题:PS调色教程之把外景美女照片调成柔美的淡黄色|内容:本教程的调色方法非常综合。作者用到了填充色、调色工具、通道及Lab颜色等多种方法调色。看上去有点复杂,不过有了自己的美感调色完全可以任意发挥。原图最终效果1、打开原图素材,把背景图层复制一层。2、选择污点修复画笔工具,把人物身上比较大的斑

教程分类:PS照片美化|标题:PS调色教程之打造淡紫色人物头像效果|内容:效果图的整体色调为淡紫色。为了更好的突出画面统一,作者把人物的局部及一些装饰部分都调成了紫色调。虽然是简单的操作,不过效果看上去会细腻很多。原图最终效果1最终效果21、打开原图,适当的磨皮,可以使用:Neat image外挂滤镜磨皮。没有这款滤
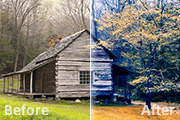
教程分类:PS照片美化|标题:PS调色教程之把普通风景照调成蓝黄色效果|内容:本教程的色调以常用的蓝色及橙色为主。调色的时候把远景调成较深的蓝色,前景则调成鲜艳的橙黄色。有种冷暖对比的感觉。原图最终效果1、打开原图素材,按Ctrl +J把背景图层复制一层,执行:图像应用图像,参数设置如图效果如图2、创建可选颜色调整图

教程分类:PS照片美化|标题:简单运用PS的灰度模式快速打造单色调调色效果|内容:本教程介绍灰度模式下,照片快速调色的方法。PS功能非常强大,还有很多我们没有接触到的功能。本教程就是在灰度模式下,然后选择双色调来调色,调色非常快捷。原图:最终效果:1、在PS中打开素材,执行:图像》模式》灰度(因为在将RGB模式的图像转

程分类:PS照片美化|标题:PSCS版本的另类调色技巧|内容:本教程只适合CS版本的调色方法,原理是利用PS不同版本之间色彩配置的细小差别,来调出比较适当的颜色。本教程实际用处不大,不过可以加深自己的知识,不妨也试试效果!原图:最终效果1.打开原图,选择菜单:编辑指定配置文件参数设置2.确定后按Ctrl+B调色彩平衡参

教程分类:PS照片美化|标题:PS调色教程之深蓝色的夜光荷花效果/暗夜幽莲|内容:本教程主要是调色为主。大致调色过程:先通过复制粘贴通道,快速减少图片的色彩,然后再综合调整色调。总体是把背景调成深蓝,荷花部分调成紫色。也可根据自己的喜好调成不同颜色。原图:最终效果:1、打开原图素材,按Ctrl +J把背景图层复制一

教程分类:PS照片美化|标题:PS影楼照片调色常用的方法介绍|内容:原图:最终效果:本系列为整理的调色方法有些是自己的,有些是书上搬到网上,本人做了简化和调整,将更单呈现经大家。一、打开素材图片,按CTRL+ALT+~将图片高光选择出来,如图一:二、新建立一层,填充白色,并将不透明度改为50%,这样的目的,是将照片的影
手机访问:M.PSDEE.COM/电脑访问:WWW.PSDEE.COM