

Photoshop调出外景图片古典青色调|内容:外景图片调色方法有很多,最重要是把图片的色调调好看。如果素材有天空部分,可以适当加上一些云彩背景,增强图片的层次感。至于色调方面,可以按照自己的思路去调整。原图 最终效果 1、打开图,复制一层(根据自己的习惯)

3、这里注意曲线的参数和黑白明暗部色彩的亮度控制,不要调的太过不然暗部色彩会死成块状没有层次感。 4、选择“图像-调整-色阶”分别调整RGB中间部和暗部通道色彩让画面出现前后层次感。 5、这里注意色阶的参数,调整RGB中间部和暗部通道不要太亮和太暗

在弹出的“纤维”对话框中设置“差异”更改为30,“强度”更改为20,如图12所示。提示:再次执行“纤维”滤镜的目的是为了获得不同的纹理效果,使得纹理更加具有层次感。 11、单击工具箱中的“魔棒工具”,属性面板上容差设置为:10,不勾选“连续”,在画布点击,选出容差颜色的范围,如图13所示。提示:这里使用

4、在新建的图层上绘制几篇枯黄荷花叶子。注意走向。 5、再次选择较深的颜色,使用同样的画笔绘制一些暗色,是色彩有点层次感! 6、选择钢笔工具,绘制一条折线! 7、选择一种深褐色,在路径面板,鼠标右击路

教程分类:PS实例教程|标题:Photoshop制作漂亮的圆弧形彩色集成光束|内容:光束制作的重点是注意好光的层次感,制作的时候先由底部的暗光开始慢慢渲染,逐层加亮光束的亮度,这样做出的光束才明暗分明,非常有穿透性。最终效果 1、制作之前先分析好光的构成,大致分为三个部分

为:#18253d,添加图层样式:内发光,投影。6、添加一个同样大小的圆,颜色设置为:#3595c2,并给予遮罩。7、添加一个黑圈,样式设置为叠加,让瞳孔的层次感更强。8、添加一个白色环,设置好图层遮罩,样式设置为叠加。9、新建一个空白文档,用钢笔工具抠出一个形,新建一个空白图层,设置好画笔的大小,然后选择“路径选择

加上漂亮的橙色调|内容:橙色图片调色比较简单,可以直接用色相/饱和度或其他调色工具把图片的中的各种颜色都转为橙色或橙黄色。然后加强高光及暗部颜色,增强图片的层次感即可。原图 最终效果 1、打开素材图片,创建可选颜色调整图层,对黄、绿、中性、黑进行调整,参数设
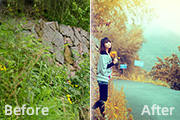
图52、创建色彩平衡调整图层,对阴影、中间调、高光进行调整,参数设置如图6 -8,确定后把图层不透明度改为:40%,效果如图9。这一步加强图层的层次感。 图6 图7 图8 图93、创建通道混合器调整图层,对红色进行调整,参数设置如图10,

教程分类:PS照片美化|标题:Photoshop调出树林婚片温馨的橙褐色|内容:素材图片的主色以绿色为主。绿色的层次感不是很强,处理的时候可以把不同层次的绿色转为其他颜色,如暖色等,增加画面的温馨感。原图 最终效果 1、打开原图素材,发现树叶部分的颜色较为接

题:Photoshop调出街景人物图片流行的青色调|内容:青色图片的调色过程比较简单,只需要用可选颜色等调色工具,把背景部分的主色调成青色调,再适当加强一下层次感和亮度,最后美化一下人物部分即可。原图 最终效果 1、打开原图素材,创建可选颜色调整图层,对绿、
手机访问:M.PSDEE.COM/电脑访问:WWW.PSDEE.COM