

红、黄、绿、黑进行调整,参数设置如图7 -10,确定后用黑色画笔把人物脸部擦出来,效果如图11。这一步增加高光部分的淡黄色。 图7 图8 图9 图10 图114、新建一个图层,填充橙黄色:#F7C163,混合模式改为“变亮”,不透
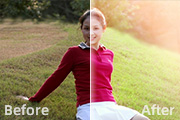
图63、创建曲线调整图层,对RGB、红、绿、蓝进行调整,参数设置如图7 -10,效果如图11。这一步主要增加图片的亮度。 图7 图8 图9 图10 图114、创建色彩平衡调整图层,对阴影、中间调、高光进行调整,参数

度改为:60%,效果如图7。这一步加强青色浓度,同时把背景部分蓝色部分转为紫色。 图4 图5 图63、创建可选颜色调整图层,对红、绿、青、中性色进行调整,参数设置如图7 -10,效果如图11。这一步微调人物肤色及背景颜色。 图7 图8

图62、创建曲线调整图层,对红、绿、蓝、RGB进行调整,参数设置如图7 -10,效果如图11。这一步简单调亮图片,增加一些蓝色。 图7 图8 图9 图10 图113、按Ctrl +J把当前曲线调整图层复制一层,不透明

图62、创建可选颜色调整图层,对红、黄、白、中性色进行调整,参数设置如图7 -10,效果如图11。这一步微调背景及高光部分的颜色。 图7 图8 图9 图10 图113、创建曲线调整图层,对红、绿、蓝进行调整,参数设置如图

图64、创建可选颜色调整图层,对红、黄、白、黑进行调整,参数设置如图7 -10,效果如图11。这一步加强肤色颜色,同时给图片的暗部增加蓝紫色。 图7 图8 图9 图10 图115、按Ctrl +Alt+Shift+2调出高

3、创建可选颜色调整图层,对黄、绿、中性、黑进行调整,参数设置如图7 -10,效果如图11。这一步把背景黄绿色转为橙黄色,绿色及暗部转为青蓝色。 图7 图8 图9 图10 图114、创建色彩平衡调整图层,对阴影、中间调、高光

技巧|标题:Photoshop如何安装下载的字体|内容:因为PS调用的是操作系统的字体,所以给PS安装新字体,即是给操作系统安装字体!Windows7、Windows10安装字体的方法(也可以使用WinXP的方法,直接把下载的字体复制到Window字体文件夹里):第1步:解压缩下载好的字体文件。双击打开压缩文件,然后

00/100;黄:-100/45/52/100;中性色:-10/22/0/0。 5、按Ctrl +Alt+2调出绿色通道高光选区,创建色彩平衡调整图层,数值:中间调:26/2/46;阴影:-70/7/-30;高光:16/-6/10。 6、按Ctrl +Al

和颜色稍微变化,过程如图7 -10。 6、新建一个图层,用钢笔勾出图11所示的选区,羽化25个像素后拉上图12所示的线性渐变,效果如图13。 7、新建一个图层,用钢笔勾
手机访问:M.PSDEE.COM/电脑访问:WWW.PSDEE.COM