

6、打开图8所示的头发素材,抠出来复制进来放到人物图层的下面,适当给人物加上头发,如图9。 7、打开图10所示的翅膀素材,抠出来后(可直接按Ctrl +Alt+~调出高光选区,按Ctrl+J即可抠出翅膀),放到人物图层的下面适当的变形处理并复制做成翅膀效果

图所示。 7、下面的步骤就是要调出水晶球的玻璃效果,首先添加图层样式。投影:混合模式:正片叠底、不透明度、45%、角度:90、距离为5、扩展:0、大小:14。 内阴影:混合模式:正片叠底、不透明度、30%、角度:-90、距离为7、扩展:0、大小:10。

溶图将四个人物摆放到适当位置。7、去色人物放到图片右上角。8、截取两部分人物,描边之后拖进来,摆放到适当位置。9、打开图9所示素材,拖进来放到适当位置。 10、拖入条状实物,如图10。11、拖入黑色笔刷,如图11

教程分类:PS实例教程|标题:使用PS制作QQ表情的教程/表情图标制作|内容:最终效果图 1、新建一个500x500像素的文档,用按shift+椭圆工具画一个正圆,点击右键..

图5。 图4 图5 4、创建曲线调整图层,对红色及蓝色通道调整,参数设置如图6,7,效果如图8。 图6 图7 图85、按Ctrl +Alt+~调出高光选区,新建一个图层,填充颜色:#F9DF90,然后把图层混合模式改为

2。 图1 图2 2、创建渐变映射调整图层,颜色设置如图3,确定后把图层混合模式改为“色相”,不透明度改为:10%,效果如图4。 图3 图43、创建可选颜色调整图层,对红色进行调整,参数设置如图5,效果如图6。 图5

图5 3、创建可选颜色调整图层,对中性色进行调整,参数设置如图6,确定后把蒙版填充黑色,用白色画笔把左上角部分涂出来,效果如图7。 图6 图74、新建一个图层,按Ctrl +Alt+Shift+E盖印图层,图层混合模式改为“正片叠底”,加上图层蒙版,用

黄色(-100),黑色(0);白色:青色(0),洋红(0),黄色(0),,黑色(-18);中性色:青色(+5),洋红(-4),黄色(+1),黑色(-7);黑色:青色(-10),洋红(+3),黄色(+2),黑色(+11);处理后,使用画笔在图层蒙版上把人物头发,帽子和衣服上面的有颜色部分擦掉,注意不通明度,可参照最后截图

如图6。 图4 图5 图63、创建可选颜色调整图层,对红,黄,白进行调整,参数设置如图7 -9,效果如图10。 图7 图8 图9 图104、创建渐变映射调整图层,颜色设置如图11,确定后把图层混合模
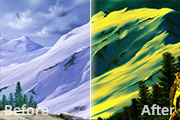
把曲线调整图层复制一层,图层不透明度改为:50%,如下图。 图6 3、创建可选颜色调整图层,参数设置如图7 -9,效果如图10。 图7 图8 图9 图104、把可选颜色调整图层复制一层,图层不透明度改为:30%,如下
手机访问:M.PSDEE.COM/电脑访问:WWW.PSDEE.COM