

教程分类:PS抠图教程|标题:PS扣出水滴教程/透明的水滴抠图方法|内容:从素材图来看色调比较统一基本为蓝色,如果精度不需要太高的话直接按Ctrl+U调色相/饱和度中的蓝色就可以换成任意的颜色,如果需要比较精细的效果就需要用通道把水滴的高光和阴影全部扣出来。原图最终效果1.打开原图素材,点通道面版,选择一个色调比较适当

为“划分”,我用水滴画笔沿着头部轮廓刷一些水滴,可以去网上下载相关的笔刷。 7、到这里之后,就是漫长而富有耐心的加水滴工作了,新建一个文件夹,命名为水滴,放到背景层的上一层,在文件夹里面新建N个图层,每个里面用画笔放一种水滴笔刷,然后把全部图层混合模式改为“划分”,把水滴贴近人物的边缘,

教程分类:PS实例教程|标题:PS利用水滴制作华丽的花纹图案|内容:花纹部分看上比较复杂,其实都是由最简单的水滴构成。制作的时候重点是水滴部分,可以按照自己的喜好选择好颜色,然后分层慢慢渲染水滴的质感和高光。水滴做好后花纹的构造可以根据个人创意去发挥。最终效果 1、新建一

化人|内容:本教程的制作有点难度,作者的介绍过程有点简单,很多细节的制作并没有说明。大致思路:先是人物部分的处理:如抠图、调色等,然后是加一些水滴素材,这一部分可以使用笔刷及水滴素材。最后是调色。原图 最终效果 1、打开原图素材,对人物身体部分进行绘制路径(进行抠图,小技
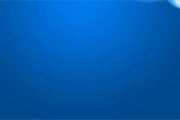
Ctrl +Shift+N新建一个空白图层,快捷键“U”选择自定义形状,选择水滴。 3、新建空白图层,按Ctrl点击水滴图层载入选区,填充白色。执行:滤镜 模糊高斯模糊,数值自定。确定后再按Ctrl点击水滴图层载入选区,按Ctrl+Shift+I反选,按Delete 删除,如下图。

0%不透明度,距离8像素,大小2像素。14、蜘蛛网的线条穿过水滴,看起来不漂亮。我们在水滴图层的图标上右击,“选择图层透明度”,出现如图选区。 15、选中蜘蛛网层,删除选区内线条。 16、现在给水滴加上一些白色高光。按上步方法创建选区。点击“选择/修改/收缩

op制作一个漂亮的蓝色水滴|内容:水滴的制作难点主要是水滴的立体感和光感。制作的时候先做出水滴的大致明暗关系,然后多用几个图层逐步加强暗部层次。最后加上高光区域即可。最终效果 1、新建一个600 *600像素的文件,背景填充白色。新建一个图层,用钢笔工具勾出水滴的轮廓,转为选区如图1

示处增加一个锚点,配合钢笔工具和直接选择工具将圆形调整成一个水滴的形状。 2、给上面的图形增加一个蒙版。渐变颜色为黑色到白色,渐变方式为线性。按G键在蒙版上拖拽的同时按住shift键填充该渐变色,调整渐变色的位置,使得水滴图形的尖端被黑色覆盖(如下图)。

|标题:Photoshop在树叶上加上剔透的小露珠|内容:素材中已经有水滴,我们只需要仔细分析水滴的特点,光影构成;然后动手,用钢笔、画笔、涂抹工具、橡皮擦等重新画出一个差不多的即可。最终效果 1、先知道水滴是透明的,其他透明的东西也一样,像玻璃,冰块。打开素材大图,我们先用画

做水滴的区域,并保存选区。 2、复制选区,粘贴在新层。(偶在两层之间预留的那层是之后做阴影用的,个人习惯。) 3、在图层2保持选区,选择滤镜--球面化。继续保持选区,在图层样式种选择内阴影。 4、关闭水滴图
手机访问:M.PSDEE.COM/电脑访问:WWW.PSDEE.COM