

教程分类:PS照片美化|标题:如何用PS把普通照片调出怀旧风格HDR效果|内容:原图:效果图:no1:打开原图如果是cs5图像-调整-hdr色调no2:将hdr效果的图移动到原图上面模式-柔光效果入下图no3:曲线调整如下图所示上学路上这样的图可以偏于怀旧的那种暖黄调下面我调节,色彩平衡,对比色是紫色,所以中间调还有

toshop自带HDR调色工具制作强烈质感照片效果|内容:CS5及以上版本都有HDR色调这款工具,合理的使用可以做出非常专业的高清图片。大致过程:前期简单美化一下图片和细节,然后用HDR色调增强图片的对比度,后期适当降低饱和度,再适当增强对比即可。原图最终效果1、打开素材。2、执行:图像 调整HDR色调,参数设置如

教程分类:PS照片美化|标题:PS打造非主流复古铜金色HDR潮流男生头像|内容:HDR是比较酷的效果,也比较流行。CS5及以后的版本都自带有这款滤镜(图像调整HDR色调)。制作HDR效果前需要用这款滤镜做出高清晰,高对比效果,然后再用调色工具润色,后期增加暗角加强质感即可。原图
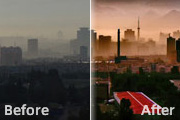
次操作是把照片转换为Lab模式,通过调整曲线来增加色彩,如下图。 5、增加层次对比。可以单独下载一个HDR外挂滤镜,照片调如后可以增加对比和清晰度。 6、HDR处理后图像出现了许多噪点,使用Noiseware Professinal外挂滤镜进行锐化,如下图。

教程分类:PS照片美化|标题:利用调色及锐化工具制作HDR人像图片|内容:作者制作HDR的方法非常不错。过程:先增强图片中的明暗对比,并降低饱和度得到初步的效果,然后用高反差保留滤镜锐化即可得到不错的高清效果。原图 最终效果 1、打开素材,CTRL +J复制一层

教程分类:PS照片美化|标题:Photoshop打造中性HDR人物图片|内容:HDR效果非常流行,新版的PS都有专门的HDR调色工具。不过只要自己对PS熟练,可以完全手工打造非常专业的HDR效果。原图 最终效果 1、创建曲线调整图层(图层新调整图层曲

教程分类:PS照片美化|标题:利用PS把户外摩天轮照片处理成淡黄色调效果|内容:本教程的处理过程比较综合。作者除了调色之外,还用一些专业的HDR滤镜增强了图片的对比和清晰度,并给图片的天空部分增加了云彩。看来要制作一幅好看的图片还是不容易的。原图最终效果1、打开原图素材,创建可选颜色调整图层,参数设置如下图。2、新建

教程分类:PS图片处理|标题:PS将拍摄灰蒙不清的人像打造成高清晰的HDR效果|内容:风景及人像HDR效果制作思路一样。大致分为三个大的步骤:第一步微调图片的颜色和对比,把高清高对比度的基调做出来。第二步用滤镜再加强图片的清晰度并适当降低图片的饱和度。第三步后期细节的处理,把过曝及过暗的部分修复,这样画面更加统一。原

高清的青黄色电影画面|内容:本教程的效果有点类似高清的DVD电影画面。调色的方法也非常讲究。开始的时候需要用计算选区等不断调整画面的对比度和质感。然后适当用HDR滤镜锐化处理,再适当调色即可。原图 最终效果 1、打开原图素材,把背景图层复制一层。创建曲线调整图层

打开原图,创建曲线调整图层,参数设置如下图。2、创建渐变映射调整图层,颜色设置如下图。3、新建一个图层,按Ctrl +Alt+Shift+E盖印图层,使用HDR滤镜加点艺术效果。4、新建一个图层,盖印图层,执行:滤镜 模糊高斯模糊,数值为4,确定后把图层混合模式改为“正片叠底”,图层不透明度改为:40%,完成最终
手机访问:M.PSDEE.COM/电脑访问:WWW.PSDEE.COM