

模式改为“柔光”,用红色画笔把下巴部位擦出来。 3、新建一个图层,按Ctrl +Alt+Shift+E盖印图层,用外挂滤镜:HDR滤镜操作(如果没有安装可以去网上下载),参数设置如下图,确定后把图层不透明度改为:27,加上图层蒙版,用黑色画笔擦去不需要操作的部位。

Ctrl +Alt+Shift+E盖印图层,图层混合模式改为“柔光”,加上图层蒙版,用黑色画笔擦去自己认为过暗或过亮的部位。5、新建一个图层,盖印图层,用HDR滤镜操作(如果没有这款滤镜,可以去网上下载),参数设置如下图,确定后加上图层蒙版,用黑色画笔把图片上部分及人物擦出来,效果如下图。6、新建一个图层,盖印图层

教程分类:PS照片美化|标题:使用PS把偏暗的室内照片调出柔和的暖色调|内容:原图最终效果1、打开素材图片,把背景图层复制一层,做HDR滤镜操作,如果你没有这款滤镜,可以去网上下载,参数及效果如下图。2、复制一层,用Noise滤镜做降噪处理,参数及效果如下图。3、新建一个图层,按Ctrl +Alt+Shift+E盖

教程分类:PS图片处理|标题:PS婚片后期处理之打造高清晰婚片|内容:本教程作者在清晰处理的时候并没有用到HDR滤镜,效果却非常接近。大致的思路:在Lab模式下通过简单的通道复制和粘贴,得到某些部分高清晰的图片,再改变这些图层的混合模式,照片就会清晰起来。然后稍微调整下颜色即可。原图最终效果1、打开原图素材,选择菜单

教程分类:PS图片处理|标题:Photoshop调出外景图片高清的蓝色调|内容:本教程的色调非常特别,有点类似HDR效果。大致过程:先简单的把图片的对比度加大一点,然后用色相/饱和度分别加大画面中各色的饱和度。最后再处理一下背景并加上暗角即可。原图 最终效果 1、打
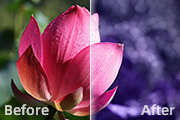
的颜色即可。背景及局部细节可以按照需要慢慢美化。原图 最终效果 1、打开原图,执行:图像--调整--HDR色调,参数如图。 2、按Ctrl +J把背景图层复制一层,然后点通道面板,点绿色通道,按Ctrl+A全选,按Ctrl+C复制

4、我们利用混合通道器里的蓝色来加强下整体色调:如果肤色过了点我们可以用笔刷降低不明度来调节。 5、新建一个图层,盖印图层。适当用HDR滤镜加强一下质感,完成最终效果。 最终效果:

色,也可以直接输入数值#d7aa55,用柔边画笔给人物上唇彩。 9、盖印图层,适当磨皮,再次应用图像,模式柔光,复制一层,执行HDR动态滤镜对图层进行锐化,添加黑色蒙版,用画笔降低不透明度到10左右把眼睛、嘴唇、眼影需要锐化的地方擦出来。 10、盖印图层,减

嘴唇选择出来,建立色彩平衡调整层,参数如图: 8、用套索工具选择右眼的花朵部分,再次建立色彩平衡调整层,参数如图 9、盖印图层得到图层5,最后我们在把右眼花朵部分和眼影部分颜色加深,整理要用到另外一款滤镜HDR滤镜。 最终效果:

度。新建一个图层盖印图层,执行:滤镜其它高反差保留,数值为4,确定后把图层混合模式改为“柔光”,再适当减低下图层不透明度。9、新建一个图层,盖印图层,适当用HDR滤镜锐化一下,参数设置如下图。如果你还没有这款滤镜,可以去网上下载。10、写到这里教程已经接近尾声。为了达到眼睛有神的效果,在此运用了第六步的方法处理一下。
手机访问:M.PSDEE.COM/电脑访问:WWW.PSDEE.COM