

红,蓝进行调整,参数设置如图14,15,效果如图16。 图14 图15 图168、新建一个图层,按Ctrl +Alt+Shift+E盖印图层。简单的给人物磨一下,方法任选,大致效果如下图。 图17 9、创建可选颜色调整图层,对红、黄、蓝

整图层,对红,黄,绿,青,蓝,洋红进行调整,参数设置如图3 -8,效果如图9。这一步操作时把暖色及冷色的对比加大。 图3 图4 图5 图6 图7 图8 图93、创建曲线调整图层,对红,蓝进行调整,

称无彩色轴,是色立体的中轴。色相有彩色就是包含了彩调,即组、黄、蓝等几个色族,这些色族便叫色相。最初的基本色相为:红、橙、黄、绿、蓝、紫。在各色中间加插一两个中间色,其头尾色相,按光谱顺序为:红、橙红、黄橙、黄、黄绿、绿、绿蓝、蓝绿、蓝、蓝紫,紫。红紫、红和紫中再加个中间色,可制出十二基本色相。这十二色相的彩调变化,在

选选区,按Ctrl+Alt+D键进行10像素半径羽化。第3步:按Ctrl+J键复制一层。第4步:按Ctrl+M键打开曲线面板,分别对红、绿、蓝三个通道进行调节。要理解RGB模式中红、绿、蓝颜色的调和,就能调出很多多样性的色彩。第5步:盖印图层,按Ctrl+Alt+D键进行10像素半径羽化。第6步:按Ctrl+J键复制选

0%,效果如下图。 图2913、创建曲线调整图层,对红,蓝进行调整,参数设置如图30,31,效果如图32。 图30 图31 图3214、创建可选颜色调整图层,对红色进行调整,稍微把皮肤调红一点,参数设置如图33,效果如图34。 图33

接把素材混合模式改为“滤色”即可;不过背景为其它颜色时,用滤色模式火焰也会变色;作者在这里介绍一种非常实用的方法,过程:分别调出红、绿、蓝三个通道选区,并在图层面板分三层填充相应的红、绿、蓝纯色,再把各层混合模式改为“滤色”即可。原图 最终效果 1、一般大家

以制作出自己喜爱的颜色效果!原图:最终效果:1.打开原图新建调整图层选择可选颜色分别对红,绿,蓝进行设置,参数设置如下图。2.新建调整图层选择可选颜色分别对红,黄,洋红进行设置,参数设置如下图。3.把刚才的调整图层复制一份,然后再对红,黄,洋红进行设置,参数设置如下图。4.合并所有图层按Ctrl +U调色相/饱和度参
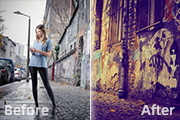
曲线调整图层,对RGB、红、蓝进行调整,参数设置如图1,效果如图2。这一步增加图片的红色和黄色。 图1 图2 2、按Ctrl +J把当前曲线调整图层复制一层,不透明度改为:30%,效果如下图。 图33、创建可选颜色调整图层,对红、黄、白、黑进行调整,参

4、按Ctrl+alt+Shift+E盖印图层,点击图层-新建调整图层-曲线,为了提高高光亮度,具体数值你自己把握,决定着肤色偏向什么色调,图中的红、蓝、绿线是各通道里的曲线调整。 5、点击图层-新建调整图层-曲线,适当再加强高光的亮,至此第一部分调整完毕,(就效果图1)效果己经出来了

做的就是把图中绿,青,蓝都变成紫色,黄色可以保留。 3、创建通道混合调整图层,对蓝色及红色通道进行调整,参数及效果如下图,确定后用黑色画笔把人物脸部擦出来。 通过第一步操作我们会发现图片色调有明显变化,我们成功把绿色,青色的部分都变成蓝紫色。
手机访问:M.PSDEE.COM/电脑访问:WWW.PSDEE.COM