

图片加上淡淡的蓝黄色|内容:效果图的整体颜色有点接近中性色,这种颜色整体和柔和,也比较统一。处理的时候可以先用调色工具把图片的饱和度降低,局部的颜色调统一,最后微调高光及暗部的颜色即可。原图 最终效果 1、打开原图素材,创建可选颜色调整图层,对红、黄、绿、青、

果如下图。 图7 3、创建曲线调整图层,对RGB、红、绿、蓝进行调整,参数设置如图8,效果如图9。这一步给画面增加一些暗蓝色。 图8 图94、再创建可选颜色调整图层,对红、蓝、白进行调整,参数设置如图10 -12,确定后把图层不透明度改为:50%,效果如

26、创建可选颜色调整图层,对红、黄、白、中性色进行调整,参数设置如图13 -16,效果如图17。这一步加背景部分的橙黄色强。 图13 图14 图15 图16 图177、创建曲线调整图层,对红,绿,蓝微调一下,参数设置如图18,效

调整,参数设置如图7,8,效果如图9。这一步是加大图片暖色比重。 图7 图8 图93、创建曲线调整图层,对红,蓝进行调整,参数设置如图10,11,确定后把图层不透明度改为:60%,效果如图12。这一步调整整体颜色。 图10 图11

图素材,创建色相/饱和度调整图层,适当降低全图饱和度,参数设置如图1,效果如图2。 图1 图22、创建可选颜色调整图层,对红、黄、蓝、洋红、白、中性、黑色进行调整,参数设置如图3 -9,效果如图10。 图3 图4 图5

图9 图10 5、创建曲线调整图层,对红,蓝进行调整,参数设置如图11,12,效果如图13。 图11 图12 图136、创建可选颜色调整图层,对红,黄进行调整,参数设置如图14,15,效果如图16。 图14
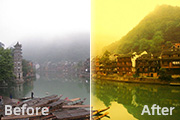
3。 图12 图138、创建可选颜色调整图层,对红,黄进行调整,参数设置如图14,15,效果如图16。 图14 图15 图169、创建曲线调整图层,对红,蓝进行调整,参数设置如图17,18,效果如图19。 图17

填充层反相,设为色相混合模式,调整不透明度为50% 得到的结果总是令人怀疑:它是不是把不应改变的也变掉了,比如我只想变绿,但连红和蓝也一起变了?但想想在色彩平衡工具中将中间那个猾块往洋红这边一拉,色彩改变的趋向也是这样的,并且还有个好处,按照色相模式的定义,图像的亮度和饱和度不发生改变或

hop完美的保持皮肤细节磨皮|内容:原图 最终效果 1、打开素材图片,创建曲线调整图层,做RGB、红、绿、蓝通道调节,参数及效果如下图。 2、新建一个图层,按Ctrl +Alt+Shift+E盖印图层,做portraiture滤镜

用Photoshop打开原图,复制一层(图层1),转入Portraiture滤镜进行磨皮,没有这个软件的朋友可以网上下载。2、建立通道混合器调整层,分别对红,绿,蓝通道进行操作,参数及效果如图: 3、建立可选颜色调整层,分别对红色,黄色,中性灰,黑色,参数及效果如图: 4、新建一个图层,按Ctrl
手机访问:M.PSDEE.COM/电脑访问:WWW.PSDEE.COM